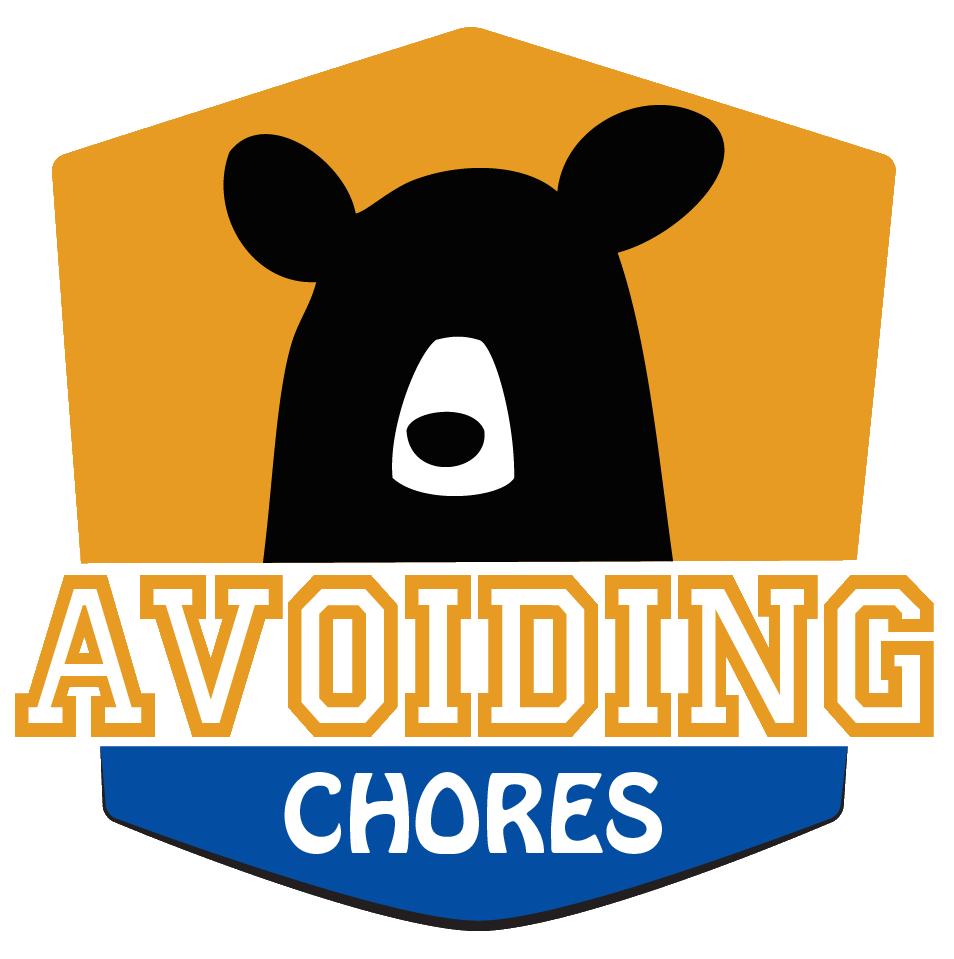You will find on this page short tutorial videos allowing you to explore or research the features of the Apple Watch. We’ll be focusing on some basic features and the fitness capabilities. So check this page often!
Initial Setup
You got your new Apple Watch and the process to get it setup is quick and easy. In the video, we have the 38mm Apple Watch Sport edition and an iPhone 5s.
Start up the watch and turn on your bluetooth on your iPhone and make sure you have the latest version of iOS.
You should see the APPLE WATCH app on your phone. Open the app and the wizard will start guiding you through the process.
TAP START PAIRING on both the Apple Watch and within the Apple Watch app on your phone. You should see the “ball of energy” on your watch and the app will ask you to place the phone over the watch so that the camera can scan the watch display.
Once done, now we can tap SETUP APPLE WATCH from the app.
As you work through the setup wizard, it will at some point ask the sync/install all compatible apps that is currently on your phone. This may take a few minutes to complete.
Once done, you can use the APPLE WATCH app on your iPhone to review the settings.
Heart Rate Monitor – Pairing a Bluetooth Chest Strap
Lets look at the optical heart rate monitor found on the Apple Watch. This eliminates the need to wear the chest strap during your workouts.
The main difference is that the chest strap measures your EKG signals and is fairly quick to provide you with a number. The optical heart rate monitor on the Apple Watch, and for the others for that matter, uses a combination of infrared & LED lights and a sensor to measure your blood flow.
You see blood reflects infrared light, the lights strobe very quickly and the sensor measures how much of the light is reflected back. From that it can figure out our heart beats. The main disadvantage is that it’s slower to provide a number and is prone to give your odd numbers if you don’t wear the watch properly.
That being said, the chest strap can also provide spikes or dips if not worn correctly.
If you still want to use a chest strap, you can simply pair a bluetooth chest strap but going into the Apple Watch SETTINGS | then select BLUETOOTH. You’ll see a HEALTH SENSOR section. Put on your chest strap. Within a few seconds, it should detect it.
One thing you might want to do is under the APPLE WATCH app on your iPhone, go into the WORKOUT app settings and ENABLE POWER SAVE MODE. That will turn off the optical HR when you are using the workout app for a walk or run.
NOTE – If you prefer using an iPhone app to record your workout, you should keep the chest strap paired with your phone.
Pair Wireless Headphone – Play Music from Apple Watch
We’ll show you how to turn your Apple Watch into an iPod Shuffle. You will need to pair wireless headphones and load up a playlist in order to work.
PAIR HEADPHONES
Select a pair of bluetooth wireless headphone and put it into pairing mode. On the apple watch go into SETTINGS | BLUETOOTH. From here you should see the headphones listed and tap on the screen to pair it.
CREATE A PLAYLIST
Either in iTunes on your computer or via the Music app on your iPhone, create a playlist.
SYNC THE PLAYLIST TO YOUR APPLE WATCH
Open the Apple Watch app on your iPhone and go into the Music and select SYNCED PLAYLIST. You can also manage the storage and number of songs to sync to the Apple Watch.
At this point, you need to have the Apple Watch charging and within range of your iPhone. This will transfer the songs over a few minutes.
HOW TO SELECT THE MUSIC SOURCE
On the Apple Watch, go into your Music app and press down to reveal the options – SOURCE. Select Apple Watch. Hit play and you are good to go.
You can now enjoy music without having your iPhone paired
Cleaning Sports Band
The silicone sports band for the Apple Watch is comfortable but tends to get dirty easily, especially the white band. How to clean your apple watch sports band is fairly easy, usually sopa & water will work.
But there are stains, dyes and other dirt & grim that makes it difficult to clean. One tip is to use the Mr. Clean Magic Eraser cleaning pad. Simply add water to the magic eraser, lay down the strap flat on a counter surface and apply moderate pressure as you rub it clean.
After a few minutes, the sports band should as good as new.
Customizing Watch Faces
Some of the customization option you can find on the Utility watch face on the apple watch.
Start by pressing the screen on the watch face to enable the watch face selection or customization options.
Note that you have three screens that you can customize: Detail, Color & Data Fields
Detail: Use the crown to add or remove the watch face details such as seconds, hours or minutes.
Color: Use the crown to change the color of the second hand
Date Fields: press each of the data fields and use the crown to scroll to select a new data field. Note that some locations may not have the same selections.
Once you are done, simply press the crown to return to your clock view.
We’ll take a look at the customization options for the “Modular” watch face for the apple watch.
Press down on the screen to show the watch face option, tap customize.
We have two screens to adjust this watch face; color & data fields. Use the crown to scroll through the options.
Color: this changes the font color.
Data Fields: you can change the fields to display or turn off.
Once done, press the crown to exit and to return to the clock.
We’ll take a look at the customization options for the “Simple” watch face for the apple watch.
Press down on the screen to show the watch face option, tap customize.
We have three screens to adjust this watch face; detail, color & data fields. Use the crown to scroll through the options.
Detail: this changes the amount of detail for the watch face.
Color: this changes the font color.
Data Fields: you can change the fields to display or turn off.
Once done, press the crown to exit and to return to the clock.
Choose between butterfly, flowers or jellyfish motion watch face for your Apple watch.
This watch face only has two options once you press down on the device and select CUSTOMIZE.
You can select from the following:
Butterfly, Flowers, Jellyfish
Date On or Off
Once you have setup your options for this watch face, press on teh crown and select the watch face. Note that there are several versions of the same image, so that you will see a several iterations of the same object.
We’ll take a look at the customization options for the “Simple” watch face for the apple watch.
Press down on the screen to show the watch face option, tap customize.
We have three screens to adjust this watch face; detail, color & data fields. Use the crown to scroll through the options.
Detail: this changes the amount of detail for the watch face.
Color: this changes the font color.
Data Fields: you can change the fields to display or turn off.
Once done, press the crown to exit and to return to the clock.
Some of the customization option you can find on the Utility watch face on the apple watch.
Start by pressing the screen on the watch face to enable the watch face selection or customization options.
Note that you have three screens that you can customize: Detail, Color & Data Fields
Detail: Use the crown to add or remove the watch face details such as seconds, hours or minutes.
Color: Use the crown to change the color of the second hand
Date Fields: press each of the data fields and use the crown to scroll to select a new data field. Note that some locations may not have the same selections.
Once you are done, simply press the crown to return to your clock view.
We’ll take a look at the customization options for the “Modular” watch face for the apple watch.
Press down on the screen to show the watch face option, tap customize.
We have two screens to adjust this watch face; color & data fields. Use the crown to scroll through the options.
Color: this changes the font color.
Data Fields: you can change the fields to display or turn off.
Once done, press the crown to exit and to return to the clock.
We’ll take a look at the customization options for the “Simple” watch face for the apple watch.
Press down on the screen to show the watch face option, tap customize.
We have three screens to adjust this watch face; detail, color & data fields. Use the crown to scroll through the options.
Detail: this changes the amount of detail for the watch face.
Color: this changes the font color.
Data Fields: you can change the fields to display or turn off.
Once done, press the crown to exit and to return to the clock.
Choose between butterfly, flowers or jellyfish motion watch face for your Apple watch.
This watch face only has two options once you press down on the device and select CUSTOMIZE.
You can select from the following:
Butterfly, Flowers, Jellyfish
Date On or Off
Once you have setup your options for this watch face, press on teh crown and select the watch face. Note that there are several versions of the same image, so that you will see a several iterations of the same object.