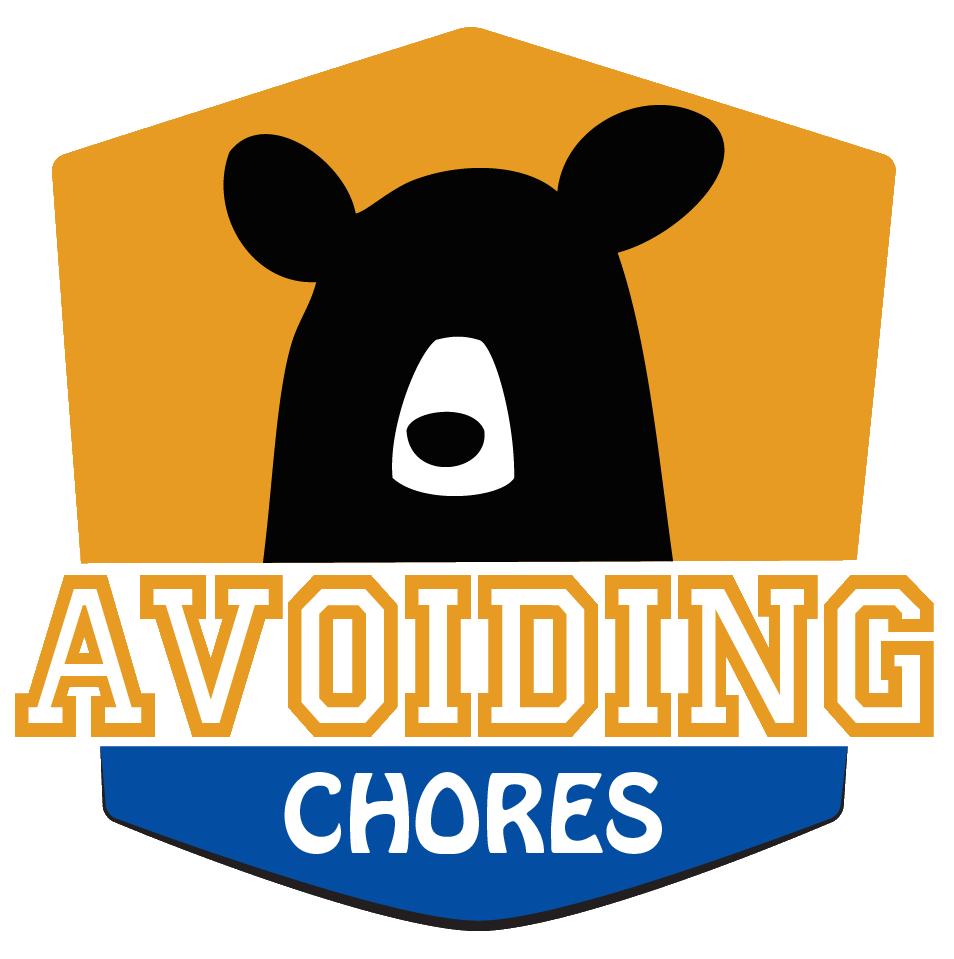You’ll find below your comprehensive guide on using the Garmin fenix 3 HR. You will find short tutorials videos, links to manuals and general impressions of the watch.
General Review – After a few days
I upgraded from the original fenix model and first off; it’s a bit thinner but same diameter. Just like the original fenix, you feel the construction build quality. The display, designed for outdoor usage looks nice and crisp. If you have a recent forerunner 230; imagine that but sharper.
Just like the original fenix, the fenix 3 is jammed packed with features, so after a few days of use, I’m slowly getting used to it. The elevated HR sensor was a concern, but has been tracking fairly well and not bothersome on my wrist.
Tutorials Available
- How to Update Firmware using Garmin Express
- How To Find the Main Menu or Lock The Buttons
- How To Add / Remove Activity Profiles
- How to Create & Transfer Training Plan
- Waypoints
- How to Calibrate Compass
- Deep Dive – How to Customize the Hike app / Hiking Activity Profile
- How To Track Back from Previous Activity
- How To Setup Hotkey – Sync Clock with GPS
Garmin fenix 3 HR Manual
Download the PDF manual from garmin.com
How To Update Firmware Using Garmin Express
Keeping your fenix 3 HR up to date is important so that bug fixes and improvements to the watch can be applied. Luckily you have two ways how software updates can be delivered: via your smartphone and Garmin Express.
If you have your fenix 3 HR paired with a smartphone and syncing using Garmin Connect, software updates are delivered wirelessly and you see an alert message on your watch to apply the update.
But in this video, we’ll show you how to use Garmin Express to do the same thing. It is a preferred method as other updates appear here such as language files and other chipset updates.
What you need:
1. Install Garmin Express on your computer
2. Plug your fenix 3 HR to your computer via the USB charging cable
Once ready you will need to add the fenix 3 HR to your device list, click ADD A DEVICE, Garmin Express will search for the fenix 3 HR and once discovered, you can log in to your Garmin Connect account or create one. Garmin Connect is where you store your activity data and user profile.
Garmin express will give you prompts that a new updates are available or have been delivered to the device.
UNPLUG the fenix 3 HR from the USB cable and allow it to do a little updating.
To check if your device has applied the software update or if there is one available, you will need to navigate to this menu setting; starting by HOLD UP BUTTON to get to the main menu then SETTINGS | SYSTEM | SOFTWARE UPDATE
PRESS START to install the update. Allow a 5-10 minutes for the update to apply and the device will restart. Allow another 2 min for the device to boot up.
You can verify the software version by navigatin to SETTINGS | SYSTEM | ABOUT
How To Find the Main Menu or Lock The Buttons
Here’s a quick guide on the button layout & functions found on your garmin fenix 3 or fenix 3 HR. Usually when you are excited to get your fenix 3 and forget to read the owners manual.
Top Left: Power Button / Backlight. Press and hold to reveal the menu to lock the buttons and turn off. Obviously press and hold to power on.
Top Right: Start/Enter Button.
Bottom Right: Back /Lap Button.
Bottom Left: Down Button. Press the scroll down a list or the page/widgets. Press and hold to return to the clock page.
Middle Left: Up / Main menu button. Press to scroll up the page / widget. Press and hold to get to the main menu where you can adjust settings and such.
How To Add/Remove Activity Profiles
By pressing the Start button on The fenix 3 and fenix 3 HR, it displays a number of activity profiles and configures the display with appropriate data fields such as run, bike, ski. This also classifies the activity on Garmin Connect. However it does not display walking profile.
In this video, I’ll show you how to add walking profile and how you can add/remove activities.
Press the UP button to get to your main menu and select SETTINGS | APPS
here you’ll see the list of activities. Press START to edit any activity. You can see that you can adjust data screens, alerts and other settings. But select STATUS and adjust that setting to either SHOW or HIDE.
How to Create & Transfer Training Plan
Garmin offers a number of training plans that you can use in your quest to reach that first 5k or half-marathon. You’ll need to access your desktop Garmin Connect account and Garmin Connect mobile smartphone app and your Garmin fenix 3 or fenix 3 HR.
First thing is to go to your Garmin Connect portal on the desktop and go to TRAINING PLANS. Filter the plan you want. Note that some plans have a time based workout or heart rate training workout. You can specify a start or finish date and schedule the plan into your CALENDAR.
Once the Training Plan is in your Garmin Connect Calendar, you can use your Garmin Connect smartphone app to send the workout easily to your device.
Finally, to access the custom workout, simply hold MENU, select TRAINING | MY WORKOUTS. From here you can view, delete or do the workout. The final step is to apply the workout to a running profile such as TRAIL RUN, RUN or RUN INDOORS.
How To Create, Navigate & Manage Waypoints
In this video, I’ll go over the steps in order for you to save a waypoint; navigate a saved waypoint, navigate a manual waypoint and finally how to delete or manage your waypoints on your garmin fenix 3 or fenix 3 hr.
You can do this during a hiking or running activity since you need to access the main menu. Note that if you hit BACK it will stop the navigation.
Note that once you select a waypoint, you need to wait for the device to get a gps signal to determine the distance. Make sure you calibrated the compass so that the direction arrow guides you in the correct direction.
HOW TO SAVE A WAYPOINT
1. PRESS and HOLD the UP button to get to the menu
2. Select SAVE LOCATION
3. Press DOWN to EDIT name, position, elevation or delete.
HOW TO NAVIGATE A SAVED LOCATION or WAYPOINT
1. PRESS and HOLD the UP button to get to the menu
2. Select NAVIGATION | WAYPOINTS. Select a waypoint
3. Select GOTO and then an ACTIVITY PROFILE
HOW TO NAVIGATE A MANUAL ENTERED WAYPOINT
1. PRESS and HOLD the UP button to get to the menu
2. Select NAVIGATION | COORDINATES. Enter a GPS position
HOW TO DELETE ALL WAYPOINTS
1. PRESS and HOLD the UP button to get to the menu
2. Select NAVIGATION | SAVED LOCATIONS
3. Select DELETE ALL
How to Calibrate Compass
In this video, we will look at how to calibrate the electronic compass on your garmin fenix 3 or fenix 3 hr and other compass settings, including how to add the widget to your device for quick access.
HOW TO CALIBRATE COMPASS
1. PRESS and HOLD the UP button to get to the menu
2. Select SETTINGS | SENSORS | COMPASS
3. CALIBRATE | START now rotate the watch in a figure 8 motion while rotating it. You will get either a RETRY or OK message.
Other features or settings for the compass are:
Display – charge formats
North Reference – true, grid or user
Mode – auto, off on
Finally how to add the compass widget to your quick access list where you can press UP or DOWN.
1. PRESS and HOLD the UP button to get to the menu
2. Select SETTINGS | WIDGETS | COMPASS
3. SHOW | ENABLE
How to Customize Hike app / Hiking Activity Profile
We take a deep dive into the Hiking profile or app on your Garmin fenix 3 HR or 5. When you first start an activity, you have a number of profiles to choose form like running, biking or as in this video hiking.
Once you select the profile, you wait for the GPS to get a fix on your location and then you are ready to do some hiking.
Here I’ll go over the default screens that are available and show you how you can customize your data screen, pan/zoom the map and adjust the profile or app to your liking.
Some of the other features you can do while in a hike is to do things like saving waypoints, doing a trackback or back to start as part of your navigation options.
You can even rename the app, so for example you may want to customize the data fields specifically for geocaching and label the app as geocaching.
How To Track Back From Previous Activity
Let’s say that you are off for a multi-day hike and you want to use the same track that you came in. Or better yet, doing a snowshoe hike or paddle activity. in this video we will go over how to do this using the Garmin Fenix 3 HR or Fenix 5 using the trackback function.
Simply HOLD the UP button to get to NAVIGATION | ACTIVITIES and select a past activity to navigate. You can view the details and track of the activity, select TRACK BACK.
Now choose an activity profile and after a short delay you should be at the ready state to start the track. At this point, this is like a normal workout. Hit STOP once done and save/discard as necessary.
How To Setup Hotkey And Sync Clock With GPS
The easiest way to set the time on your garmin fenix 3 HR or 5 is to start an activity and allow the device to search for GPS and the time would be set.
With the december 2017 firmware, you now have access to the “sync with gps” function where you can navigate down to SETTINGS | SYSTEM | TIME However, you can assign a hotkey to this function (among others) to either the Start or back button.
This will essentially create a one click shortcut. Simply navigate to SETTINGS | SYSTEM | HOTKEY and select either the HOLD UP or HOLD DOWN action. Then select from the list of functions SYNC TIME WITH GPS.