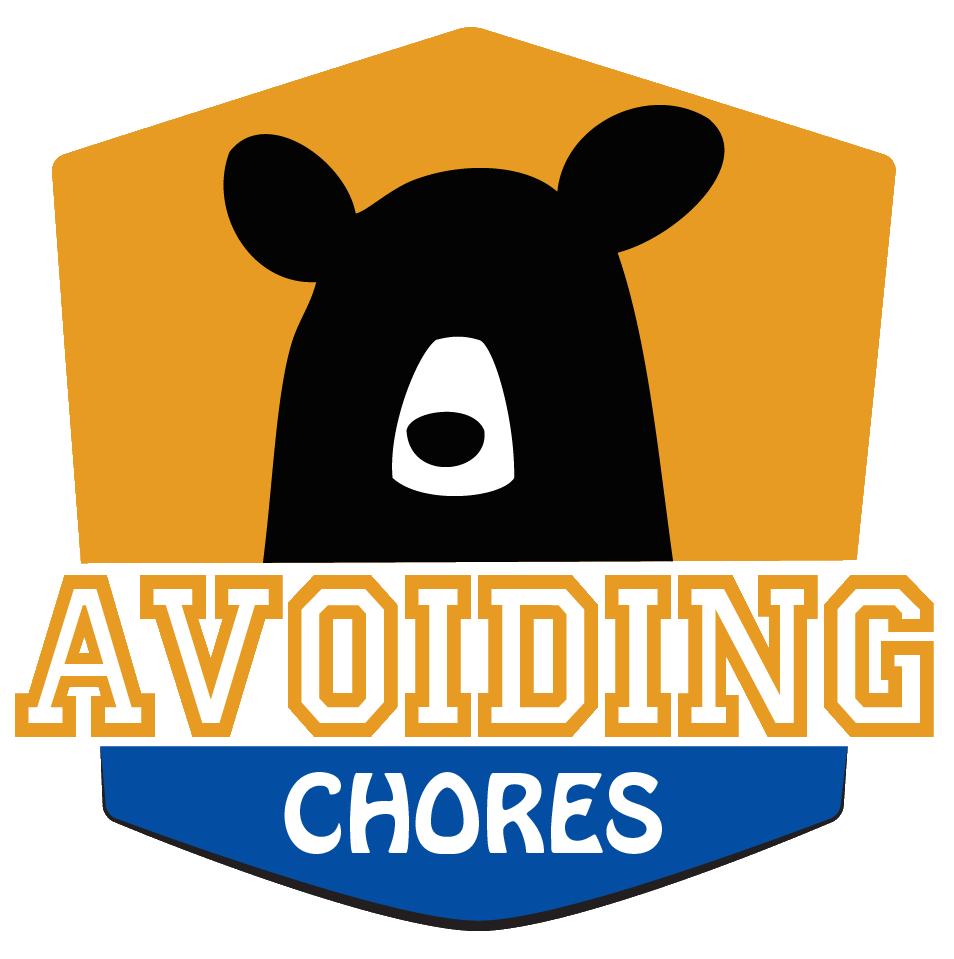We got our hands on the Garmin Forerunner 220, the latest generation running GPS watch from Garmin. We have included some tutorials to show you how certain features work either before you buy or have the watch on order.
General Impressions
My top recommendation for the last few months has been the TomTom GPS runner, and the Forerunner 220 would be the unit that compares mostly to it. It’s a slim design with a very simplified menu system. Everything is centered on getting your run started as quickly as possible with fewest button clicks.
Using Garmin Express, it’s a breeze to sync your workouts to Garmin Connect and apply firmware and other updates. The display is nice and sharp, the color theme gives it that little pop. Battery life looks to be on par with previous units, where you’d probably charge it every 1.5 weeks. This is more friendly to wear as an everyday watch. However, looks-wise, I got more feedback from TomTom.
Bluetooth connectivity to your iPhone or Android to Garmin Connect mobile app is smooth and a joy to finally be wireless where your activities are uploaded automatically and the app even tells you when a software update is available. You will rarely need to plug in the device into your computer.
This has pretty much everything a typical runner needs: Interval, Alerts, workouts, HR, loud tones, etc.. My only complaint with the device is that the vibration alert is a bit faint.
Tutorial Contents
- How to Start Your First Run
- How to Reset
- How to Setup Run/Walk Intervals
- How to Setup Heart Rate Monitor
- How to Change Data Fields
- Change Clock, Units and Other System Settings
- How to Delete History
- How To Setup Heart Rate or Pace Alerts
- How To Update Firmware
Garmin Forerunner 220 Manual
You can download the garmin forerunner 220 manual here.
[content_box][mc4wp_form id=”3560″ color=”#336699″][/content_box]
How to Start Your First Run
In this video, we will look at how to start your first run using the Garmin Forerunner 220. First thing is to go outside and to turn on the device by pressing the POWER/BACKLIGHT button. Once you are at your favorite running spot, press the RUN/START button.
This will turn on the satellite and other sensors such as heart rate monitor & bluetooth (if you happen to have those paired). Using the forerunner for the first time might take a few minutes for the GPS to get a few satellites. You’ll notice the progress bar go from RED TO GREEN.
Once the device is ready to go, it will BEEP and switch to the DATA PAGES. At this point, you can start your run by pressing the RUN / START button. During your run, you can change data pages by pressing the UP/DOWN buttons.
Press the BACK/LAP button if you wish to create a lap in case you didn’t setup auto-lap. Once you are done your run, press the RUN/STSRT button to PAUSE the activity.
The screen will display a selection of SAVE | RESUME | DISCARD. Choose the option you want to take by using the UP/DOWN button and press RUN/START to make your selection.
How To Reset
In this video, we go over the two ways you can reset the garmin forerunner 220: hard & soft reset. Hard reset is when you want to completely wipe the device and erase all the data. You also use this method when the device freezes up or other issues. This will erase your history, paired sensors etc…
1. HOLD DOWN RUN/START & LAP BUTTON
2. HOLD POWER BUTTON, until you hear a BEEP
3. RELEASE THE POWER BUTTON
4. RELEASE RUN/START
5. RELEASE LAP
If successful, the unit will restart and all information will be gone. Soft Reset will simply restore the defaults of all settings. All previous activities will still remain on the device.
MENU | SYSTEM | RESTORE DEFAULTS
Allow the device to restart and you should be good to go.
How To Setup Intervals run/walk
In this video we will look at how to get interval training setup: specifically 10 min of running and 1 min of walking – known as 10 & 1’s – With your Garmin Forerunner 220.
MENU | TRAINING | INTERVAL
Here we want to adjust the INTERVAL and REST steps. By using the UP/DOWN & RUN buttons, you can navigate and setup the type of interval you want.
1. Setup INTERVAL step (distance, time)
2. Setup REST step (time)
3. Setup REPEAT
4. Setup WARM UP (no)
5. Setup COOL DOWN (no)
Once you are ready, simply navigate back to INTERVALS and select DO WORKOUT | PRESS RUN BUTTON to start your activity. From here you can pause & stop the activity per usual with the RUN button.
How To Pair & Setup Heart Rate Training
In this video, we’ll show you how to pair & setup heart rate training with your Garmin Forerunner 220.
First thing we need to do is to pair the device with the heart rate strap that came with it or one that you got from another unit or bought separately. Make sure that the strap is ANT+ compatible model.
To pair (put on the heart rate strap):
MENU | SETTINGS | SENSORS | ADD SENSOR | HEART RATE MONITOR
Take a few seconds for the device to search for the strap. You will only need to do this once.
Note that the HR screen are enabled once it detects the HR strap. So when you are in an activity, you can scroll to that page. to view BPM and HR ZONE.
With this done, we will now flip over to the computer, plug in the device via USB Cable and log into Garmin Connect to setup our Heart Rate Zones and then transfer those settings to the device.
GARMIN CONNECT | SETTINGS | TRAINING ZONES
Here we can setup our zones, but we need to specify our Max HR and resting HR. Once entered, you can see that the zones are automatically setup. If you have a specific training plan you can adjust the zones.
Once done, we click on SEND TO DEVICE (don’t forget to plug in the device via USB). You should see the device listed, and click SEND NOW.
That will open GARMIN EXPRESS and transfer the settings to the device. You can verify on your device via MENU | SETTINGS | USER PROFILE | HEART RATE ZONES.
How To Change Data Fields
In this video we will show you how to customize the data fields on your Garmin Forerunner 220.
You want to do this when you want to see data fields in a different way on the device. We have a number of screens of pages which we can customize and turn on/off
From the main menu
MENU | SETTINGS | ACTIVITY SETTINGS | DATA SCREENS
From here we can customize SCREEN 1, SCREEN 2, HEART RATE SCREEN & CLOCK.
As an example, we want to change the display or data fields that appear on SCREEN 1. We can change the TOP FIELDS, MIDDLE FIELD and LOWER FIELDS. For each field, we can choose from a list which data element we want to display.
We can choose to display one to three fields.
System Settings
In this video we will take a look at some of the system options available on your Garmin Forerunner 220.
MENU | SETTINGS | SYSTEM
This area will allow you to adjust some of the following items:
Clock – 12 or 24 hours
Backlight – set the timer or mode when alerts are displayed
Sounds – adjust the key tones and vibration alerts
Units – Miles or kilometres
RESTORE DEFAULTS – This will restore all the settings to the default, won’t delete activities.
SOFTWARE UPDATE –
ABOUT – where you can verify which version of firmware you currently have on the device.
How To Delete History
In this video, we will look at how to delete history or activities on your Garmin forerunner 220. Make sure you sync or upload your workouts to Garmin Connect before doing this.
From the main menu we navigate down to:
MENU | HISTORY | OPTIONS
From here, we can delete all activities and reset our totals.
How To Setup Pace or HR Alerts
In this video we’ll go over how to setup alerts on your Garmin Forerunner 220.
Here we will go over how to setup a pace and Heart Rate Alert, without having to create a custom workout to accomplish the same thing.
Start by going to the main menu and navigate down to:
MENU | SETTINGS | ACTIVITY SETTINGS | ALERTS
From here we can choose either HEART RATE or PACE
*For Heart Rate Alerts*
We need to setup a high & lower alert by specifying ZONES. We are assuming that you have your user profile setup and the HR zones defined prior. Otherwise you won’t get the appropriate feedback when out for your run.
As an example, if we want to set for a long run zone 2, then we’d set both HIGH & LOW for zone 2. During our activity, we will get an alert anytime we are out of that range.
*For Pace Alerts*
Same principle for pace alerts. Here we can choose from: FAST ALERT, FASTEST PACE & SLOW ALERT.
As an example, we want to make sure that we don’t go above a certain pace at race day, we would setup FAST PACE accordingly.
How To Update Firmware
In this video, we will go over the steps to update the firmware on your Garmin Forerunner 220 using Garmin Express. You will to download & install the software before we begin.
First, connect the device to its USB charging cable and connect it to your computer. Now lets switch to our computer and to Garmin Express.
If this is your first time using Garmin Express, you will need to add the device to the software and choose to Sync your activities with Garmin Connect.
Now if you already have activities on your device, give it a minute to sync while Garmin Express checks for available update. Once done checking, you can select individual update or all to install.
Once the updates have been transferred to your device, you can unplug it from the USB cable. The device will prepare the firmware update and will display a message whether or not you want to install now or later.
The device will restart and you will be to the main menu.