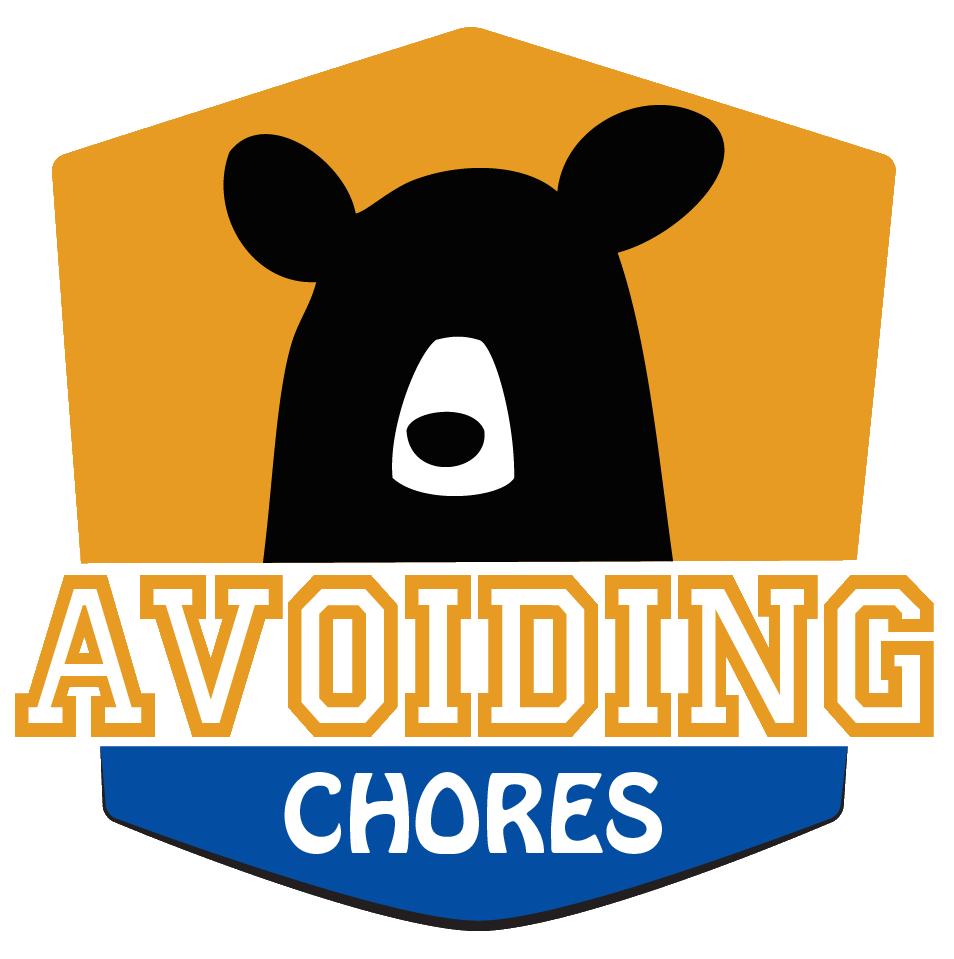We’ve put together our various tutorials on the Garmin Forerunner 910 XT. You’ll hopefully find the answer for common questions that you will encounter or not very clear in the manual.
Getting Started – How To Pair
we will look at how to get started with the Garmin Forerunner 910 so that we can sync our activities and pair our heart rate monitor.
Out of the box, the most important pieces are the USB charging cable and the ANT+ stick. First thing is to charge the device to 100%. During this time, you can download & install Garmin Express on your computer.
Once your Forerunner has been charged, you can now prepare it for pairing with your computer. This will allow us to transfer activity data and to receive workouts and firmware updates.
1. Make sure your device is ready for data transfer by turning on pairing.
settings | system | data transfer | pairing = yes
2. Plug in the ANT+ stick and open Garmin Express. The forerunner should be discovered by the program. When it does prompt, select “ADD DEVICE”. The last step will be to accept the pairing on the device itself.
3. At this point, your device should have sync and technically you are ready to go. But lets continue and setup our HR monitor and transfer any existing workout or training plans to our device. You should see a “SEND TO DEVICE” button top right of the HR zone & calendar page.
4. When setting up your user profile and HR zones, make sure you specify the HR zones for all three activities, and not just the default.
How to Reset – When it is Frozen
The manual mentions three methods: soft reset, hard reset, master reset.
Some operations will simply reboot the forerunner, others will wipe the data and restore it “out of the box”.
1. Soft reset: HOLD MODE & LAP buttons for 10 seconds and press the POWER button.
2. Hard Reset: HOLD MODE & POWER at the same time until you get the prompt to erase user data or not. From here, the device should reboot as it would out of the box but user history is maintained.
3. Master Reset: HOLD LAP & MODE buttons, then press POWER. Release POWER, then release BOTH LAP & MODE. If done correctly, the device will reboot and will have erased all user data & activities. It will also do the setup wizard, just like out of the box.
How to Update Firmware
Before we begin, we will assume that you’ve already paired your ANT+ stick with the forerunner and you have Garmin Express installed on your PC or MAC.
1. Plug in your ANT+ stick and turn ON your forerunner. This will sync your activities and you will see on the Garmin Express interface two sections: SYNC and UPDATES. Any available updates will show up here.
2. Click on INSTALL. This will start the download and transfer process. This will take at least 15 minutes.
3. Let the Forerunner restart. Once the transfer has finished, you will see the device display SOFTWARE LOADER and it will restart once ready.
If you have the ANT+ stick still plugged in, it will do another sync and you will confirm that the device is running the current firmware.
To view the firmware on the device itself, you navigate down to SETTINGS | ABOUT FORERUNNER.
How to Manage Data Pages & Data Fields
We will take a look at how to customize the data fields that appear on the data page on your Garmin Forerunner 910. Depending on your personal interest, you may want to display a certain amount of pages & data on your run.
To start, from the main menu, navigate down to SETTINGS | RUN SETTINGS | DATA FIELDS
From here you should see all of the data screens or pages displayed. If we had a heart rate monitor paired, we would see the HR specific screen.
By selecting a page, here we will choose RUN 1. We can customize the data fields on that page.
You can specify the number of data fields to display on a page by selecting 1 to 4. To turn off a data page, select the OFF option in the same list.
Note that the field label will be highlighted. This mean that by pressing ENTER you will be able to change that field to any of the available data fields. Check your user manual for the definitions of each field.
Press MODE to exit.
By default, the VIRTUAL PARTNER will be turned on, to turn off that display page navigate to SETTINGS | RUN SETTINGS | VIRTUAL PARTNER |OFF.
How to Manage History
We will take a look at how to manage activity history on your Garmin Forerunner 910 XT. Useful to know when you run out of memory during a training program.
Press MODE on your device to get to the main menu and select HISTORY | ACTIVITIES.
From here you can use the UP & DOWN button to scroll through past activities where you can see the summary view like distance, pace, calories and training effect.
Press ENTER on VIEW MORE to view the details of a specific activity like laps, etc… and you can press SHOW MAP to view the breadcrumb track file.
Navigate down to HISTORY | TOTALS to view totals per activity: totals distance and time spent.
To DELETE activities, navigate to HISTORY | DELETE. From here you can delete individual activities, all activities, old activities (older than a month) or all totals. From this menu you can reset the totals.
How to Setup Bike Profile
In this video we will look at setting up biking options or bike profiles with your Garmin Forerunner 910 XT.
MODE | SETTINGS | BIKE SETTINGS
But first set the sport to biking instead of the running profile.
HOLD MODE | switch sport to BIKE. You will notice the tiny icon at the bottom middle of the screen which will show a stick figure (running) or a bike.
Select BIKES, you can select up to five bikes. From here you can enter bike details, weight & odometer. You can setup ANT+ speed, power zones etc…
How to Setup Custom Workouts
Lets take a look a how to create a custom running workout using your Garmin Forerunner 910 XT.
Typically you will be using Garmin Connect to create the workout and SEND TO DEVICE. But this is when you want to create a workout on the fly, either at run club or other situation.
MODE | TRAINING | WORKOUTS | CUSTOM | select NEW. Any custom workouts downloaded from Garmin connect would appear on this screen.
Press NEW to create a new workout. We are going to create a distance workout and add a heart rate target: 5k zone 2. We can easily setup an interval 10&1 workout via this method but select a time target instead of a heart rate target.
Note that when creating a new workout, it will name the workout Run 00.
STEP 1 – EDIT THE STEP. Change duration to DISTANCE and select 5k. Add target and select HEART RATE | ZONE 2. We will assume that you have your HR
STEP 2 – ADD a REST STEP for 1 MIN. Select TIME for duration and 1 min for length
If we wanted to loop this we can add a new step and select REPEAT and start again at step 1 and we can specify the number of reps.
To use this workout, get back to the workout list, you will see Run 01; press ENTER and select DO WORKOUT.
From here, hit START & STOP to begin and end your workout.
How to Setup 10 & 1 Interval Workouts
We will look at how to setup Interval Workouts using the Garmin Forerunner 910 XT.
This is typically how you would setup and do a 10 & 1 running workout until you hit your distance goal. Interval workouts are not available in swim mode.
From the main menu press MODE | TRAINING | WORKOUT | INTERVAL
At this screen, we can setup the TYPE, TIME, REST & REST TIME. You only need to do this once.
TYPE: time
TIME: 10:00
REST TYPE: time
REST TIME: 1:00
SELECT MORE to select the REPS and specify a warmup or cool down. I’ll recommend not to enable those.
To use these interval settings, simply return to the TYPE TIME screen, select MORE and scroll down to DO WORKOUT.
From here, hit START & STOP as usual.
How to Setup Auto Lap – Auto Pause – Auto Scroll