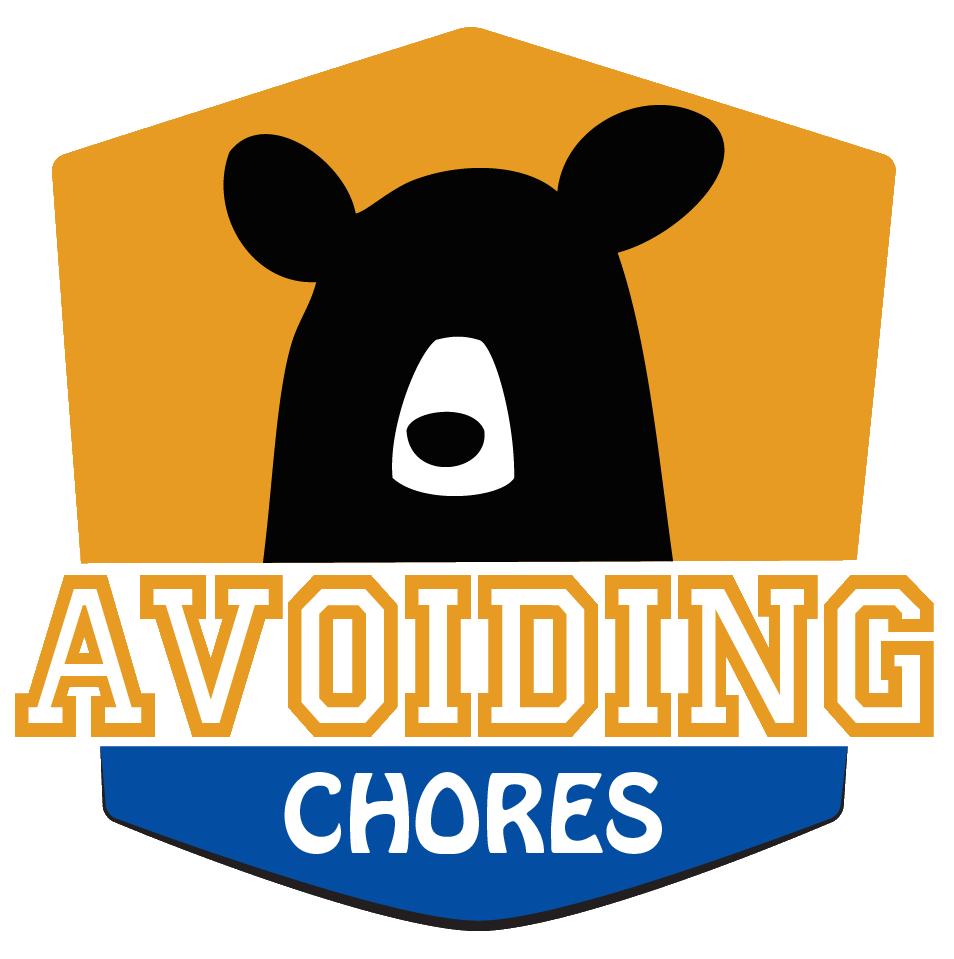Garmin Vivoactive is the latest in their vivo line, this unit combines the GPS chip from their forerunner series and combines it with their activity tracker vivofit. What follows are short tutorial videos to help you navigate your new purchase or researching if the Vivoactive is for you.
Contents
Scroll down for to see the following tutorials:
- Unboxing & Quick Setup
- Updating the Firmware
- Starting a Workout
- Restoring Defaults
- Widgets
- How to Change the Watch Face
- Pairing a Heart Rate Monitor
- Customizing the Data Screens
- Setup Run/Walk Intervals (Coming next week)
- Setup Alerts (Coming Next week)
- Setup Auto Pause
- Setup Auto Lap
- Setup Auto Scroll
- System Settings
- Download Golf Courses
- Where to Find Weather
Manual
Download the manual for the Garmin Vivoactive.
[content_box ][mc4wp_form id=”3560″ color=”#336699″][/content_box]
Unboxing and Quick Setup with iPhone
In this video, we take the initial look at the Garmin vivoactive. We just got the box and ready to open it for the first time and see what’s in it and see how easy it is to get started. We got the heart rate monitor version. You can save 50$ by just getting the non-bundled version.
In the box, you get the vivoactive unit, usb charging cable, newly designed heart rate strap (washable), the hear rate module, manual and that’s it.
The vivoactive works best when paired via bluetooth with your smartphone (ios or android) and using the Garmin Connect Mobile app.
To pair the vivoactive, open the Garmin Connect App and go to DEVICES click ADD (+) and select vivoactive. Make sure you have the device turned on.
You will be walked through the setup wizard, if you already have a Garmin Connect account, it will download your profile to the device, including heart rate zones.
The vivoactive firmware updates are also handled via this process, so depending when you first get the device, you may have to wait a few minutes for the setup to complete.
Once the setup process is complete, you are ready to either fully charge the device or put it on your wrist and start tracking your daily activities.
How to Update Firmware
Keeping your vivoactive up to date with the latest firmware or software update will ensure that your device will work properly.
Before you get started, you will need to install Garmin Express and plug in your Vivoactive to your computer via the USB cable.
If you haven’t added the device to Garmin Express, CLICK on ADD A DEVICE. Garmin Express should detect the Vivoactive. Walk your way through the setup wizard.
You will have the opportunity to either CREATE or SIGN IN to your Garmin Connect Account. This is a recommended step, so that your activity history can be a archived on Garmin Connect. If you have a smartphone, you’ll be able to sync via Bluetooth.
Once done the setup wizard, the Garmin Express dashboard will let you know what updates are available. Here we have firmware version 3.0 to install. CLICK on INSTALL to start downloading the software and transferring it to the device.
You’ll eventually remove the device from the USB cable, allow the device to install the update and do a few restarts.
You can always verify the firmware version by navigating from the MAIN MENU | SETTINGS | ABOUT
Starting a Workout Activity
We take a look at how to start an activity or workout using the Garmin vivoactive. We’ll focus on outdoor activities using the GPS function.
First press on the ACTION button to reveal the main menu.
Then PRESS the screen on the appropriate activity, here we will select RUN.
Note that when you select an outdoor activity, it will turn on the GPS automatically. Once you are done and return to watch mode, the GPS will turn off.
GO OUTSIDE and WAIT until the GPS receiver gets a signal, you will see on the screen when the device is ready to go.
Right now, we are ready for a straight run, PRESS the action button to START.
Once you are done, simply PRESS the action button to PAUSE. Wait a few seconds and on screen you will see the summary of the activity and the option to DELETE or SAVE the activity.
To review the activity, simply return to the MAIN MENU and SWIPE the screen and PRESS on the HISTORY icon.
How to Reset / Restore Defaults
We will go over the ways you an reset or restore the defaults on your Garmin Vivoactive. As of July 2015, there is no documented way to perform a hard reset, so we will have to rely on the manual methods.
How to reset.
Hold down the power button for at least 15 seconds until the unit shuts down.
How to restore defaults
Navigate from your main menu | SETTINGS | RESTORE DEFAULTS
Note that the above might delete your history data, so make sure you sync on a regular basis.
Default Widgets
We quickly review the out of the box widgets that are available on the Garmin vivoative. Note that you can access these glances by swiping left or right.
You can also add widgets by going to the Connect IQ store.
The default widgets are:
notifications
weather
calendar
remote control
activity tracker
Note that some widgets require you to be paired to your smartphone via bluetooth in order to get information.
How to Install a Connect IQ Watch Face app
You can use Connect IQ apps to customize your Garmin vivoactive. You can add widgets, data fields, apps and watch faces. In this tutorial we’ll show you how to change the watch face.
First plug in the device to your USB charger and into your computer. Make sure you have Garmin Express installed.
Open a web browser and go to Garmin Connect.
On the main menu, select DEVICES and choose your vivoactive
On the right side, you should see a link for CONNECT IQ STORE.
Browse the categories to find an app you wish to install, here we’ll select a watch face. Once thing to be aware is the compatible devices list. Make sure you select an app for the vivoactive.
Click on DOWNLOAD. this will launch Garmin Express. Let your device sync, and click on the MANAGE IQ APPS from Garmin Express Dashboard.
You should see the new watch face listed, this means that it is on our device and ready to change it.
From the Vivoactive device, PRESS the ACTION button and SWIPE RIGHT to SELECT the SETTINGS ICON.
TAP screen on WATCH FACE.
SWIPE RIGHT to select the new watch face. DIGITAL is the default watch face.
Now you can TAP back to see the new watch face.
How to Setup Heart Rate Monitor
In this tutorial, we will go over the simple step to pair your Garmin heart rate monitor to your Garmin Vivoactive. You can use an existing Garmin HR strap or use the provided strap if you bought the HR version of the Vivoactive.
Note that the new strap that is provided is meant to be washed every seven uses. Just remember to remove the HR module. So out of the box, line up the Garmin logos on the HR module and strap and snap into place.
Next put on the HR strap around your chest. You will need to do this in order to pair, otherwise the device is in sleeping mode.
Now, once the HR strap is on, go to your Vivoactive and do the following to pair:
1. Press the ACTION button
2. Select SETTINGS
3. SWIPE to SENSORS
4. SWIPE and SELECT ADD NEW
5. SWIPE and SELECT Heart Rate
Allow the device to detect the HR monitor and you should see the display being successful after pairing it.
From here, you can start your activity and it will start to record your HR data that you can review afterwards or view on Garmin Connect.
Customize Data Fields
Not happy with the data fields that are being displayed when doing an activity with your Garmin Vivoactive? You can easily customize the data screens to customize the unit to display the information you want.
Note that you can customize based on the activity, so we will just focus on changing the data fields for Running.
1. PRESS Action Button
2. TAP Run to customize this activity
3. PRESS the Menu button
4. TAP DATA SCREENS
From where, you have 3 data screens to customize. You can enable/disable screen 2 & 3. To actually change the data fields for a screen, simply TAP on the pencil icon and then TAP any data fields you want to change.
SWIPE through the various categories to find the data field you want. Note that there are a lot of fields to choose from. Check the manual for a full list.
Once you are done setting up the data fields, simply PRESS the Back button and once you start an activity, you will see the changes take effect.
Note that additional screens like Heart Rate and Intervals will show up when you scroll up & down.
Auto Pause
Auto Pause is a great feature that stops the timer during a run activity when you are either stopped or fall below a certain pace.
You can use Auto Pause to simulate your race time if you are running on the street and have to wait a stop lights or other obstacles.
1. Start by going into your activity like RUN
2. TAP on the MENU icon to bring up the run options
3. SELECT AUTO PAUSE
4. TAP to select the options like turn on/off, when stopped or pace.
From here you can start a run as usual.
10 & 1’s Interval Timer / Alert
Many runners first task hen they get a new GPS watch is to setup the interval timers or 10’s & 1’s for their training runs. We’ll show you how easy it is to setup the Garmin Vivoactive for run/walk intervals (10’s & 1’s) as alerts.
1. Select RUN as an Activity
2. TAP the MENU button
3. SELECT Alerts, ADD NEW
4. SWIPE AND SELECT Run/Walk
From here you can specify the Run timer and the Walk timer.
Once done, as soon as you start a running activity, you will get a new screen which will display the interval timer. Make sure you enable auto scroll to see this screen.
From here you will see screens specific to the walk & run timer.
Setup Alerts
We’ll go over how to setup Alerts, specifically setting up a Heart Rate alerts. But this method also covers pace, cadence etc…
You can setup alerts for the type of activity you are doing, so we will just look at running alerts.
1. Select RUN
2. Tap the MENU button, SELECT ALERTS
3. Select HEART RATE
Now, in our example, we want to be alerted whenever we go OVER or UNDER a HEART RATE range or ZONE. So, on our long sunday run, we want to stay in zone 2 and be alerted whenever we go into zone 3 or zone 1.
4. Select a HR zone for the High alert and Low alert.
Now when you start a running activity, the alerts will be enabled. You can always add new alerts or delete an existing alert.
– – – – – – – – – – –
Auto Scroll
How can you view as many data fields as possible without having to hit the scroll button all the time?? Well, you enable the Auto-Scroll function on your Garmin Vivoactive.
It’s pretty simple to setup, assuming you have setup more than one data screen, you can enable the auto scroll feature to display the data pages including heart rate zones and interval screens.
Assuming you are running, just enter the activity you are doing on your vivoactive, and tap the MENU button.
Swipe until you see the AUTO SCROLL menu, then TAP to set the scroll speeds.
System Settings
Trying to figure out where the change the system settings for common things like backlight, clock, color or units on your Garmin vivoactive?
Well they are all hidden under the SYSTEM SETTINGS.
get to your MAIN MENU on your vivoactive and SWIPE to get to the 2nd screen, you should see the SETTINGS icon.
SWIPE until you see the SYSTEM icon, TAP to enter.
From here you can SWIPE and TAP to adjust a setting, hit the BACK button to navigate out.
You can adjust the following items within this menu item:
Language
Time
color
accent color
backlight
notifications
vibration
units
USB mode
Restore defaults
About
Download Golf Courses
You can use your garmin vivoactive to download the details of a golf course and to keep track of your score. You will need to be paired to a smartphone and use the garmin connect mobile app in order to download course information and transfer to your vivoactive.
From the app, click on MORE and select DOWNLOAD GOLF COURSES.
You can select from a list nearest from you or search for a course. You can view the details, directions and phone number.
Once you have your course downloaded, you can now use the vivoactive and PRESS the ACTION button and TAP on the GOLF activity. Wait a few seconds for the course to transfer onto the device.
Once done you can SWIPE and TAP a course you want to play. You can measure a shot by PRESSING the ACTION button and TAPPING on the MENU icon to reset the counter.
Swiping the main screen will display the holes and distances to the green & the odometer.
TAP on the MENU icon to start your scorecard or end the round. When you end a round you will have the option to save or discard the activity.
Weather App
Paired with a smartphone, you can view weather information on your Garmin Vivoactive GPS watch. Bare in mind that for this feature to work, you will need to be paired with a smartphone and have recently synced using Garmin Connect.
Swipe to the left to view your app pages, and you will see the weather app. If you do not see temperature values, then you need to ensure that you sync via garmin connect and setup your default weather app on your smarpthone with your location so that he values you see are accurate.
Force sync on garmin connect to ensure that you see weather information on your garmin vivoactive.