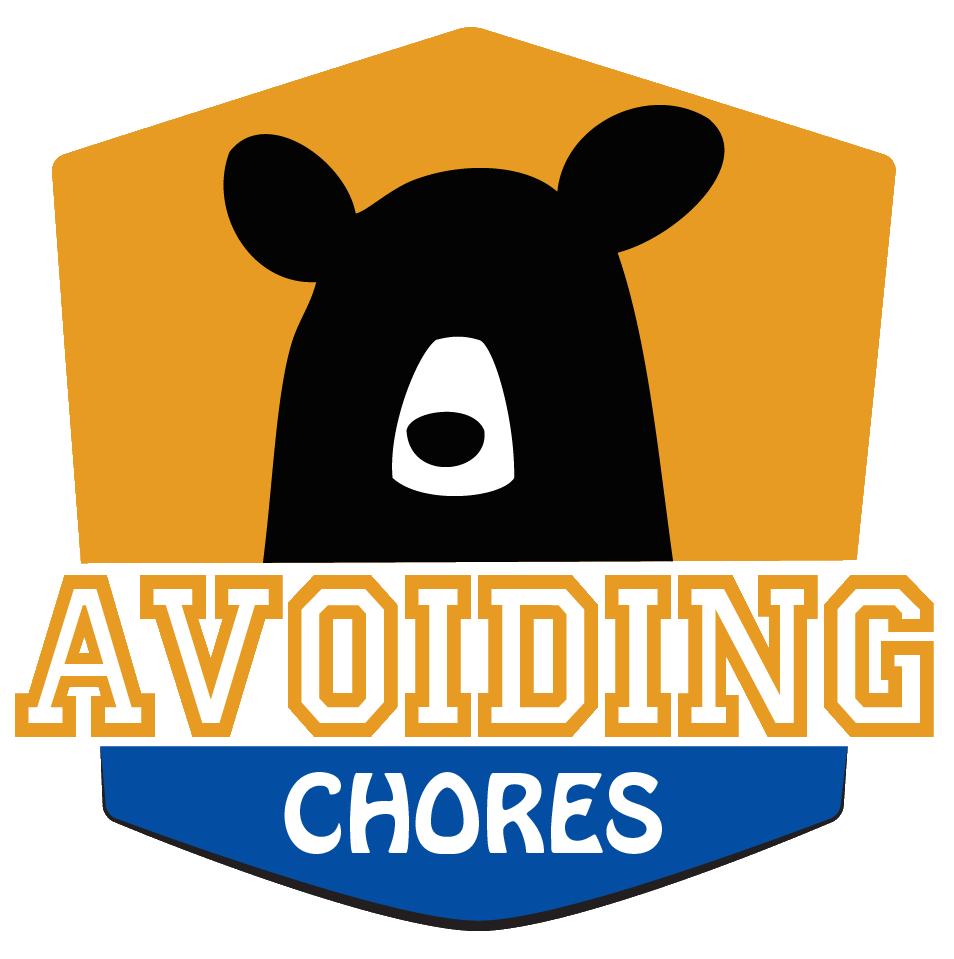Contents
You will find below a number of tutorials on the Garmin Vivofit. Vivofit 2
users should see almost the exact same behaviour.
- How to pair with iPhone
- How to add heart rate monitor
- How to Go into sleep mode
- How to calibrate using stride length
- How to reset and remove bluetooth pairing
- How to pair to a computer or laptop
Manual
Download the Official Garmin Vivofit Manual or Vivofit 2 manual.
[content_box ][mc4wp_form id=”3560″ color=”#336699″][/content_box]
[info_message]
Daylight Savings time Issue: A number of Vivofit users are having some issues with their time being an hour forward. The date & time is set everytime you sync either on your mobile or computer. Make sure you have the correct time zone / daylight savings time setting enabled. Another quick fix from the comments section is flipping your clock from 12 to 24 hours and flipping back. Also refer to this support page on Garmin’s website.
[/info_message]
How to Pair with iPhone
By using the bluetooth radio on your smartphone, we can pair our Garmin vivofit with our smartphone. Here we will use an iPhone 5s. When we first get our vivofit, we should see the PAIR indicator when first pressing the button on the device.
Next with bluetooth turned on your smartphone, we will open Garmin Connect Mobile app. go to the DEVICES page and press on the + sign. Select HEALTH & FITNESS and select vivofit.
From here you will go over the pairing instructions and you will end up with a paired device. Everytime you want to sync your activity data, simply press on your vivofit until your see SYNC and within range, Garmin Connect Mobile will sync your device and automatically load your data to Garmin Connect. The Sync will disconnect when done.
How to Add Heart Rate Monitor
In order to pair your Garmin ANT+ Heart Rate Monitor or strap to your Garmin vivofit, we will need to turn on the HEART RATE screen.
The easiest way will be if we are paired with out smartphone, then using Garmin Connect Mobile, we can access the device settings and simply turn on the HEART RATE screen.
Also note that we can turn on/off the other screen like calories, date, time, goals, etc… We can also adjust the units and time format from this screen.
Once you make your changes, you will need to SYNC the vivofit so that the changes can be applied to the device. Now, simply press the button on your vivofit to switch to the HEART screen. If will pair and display your heart rate when wearing the strap.
How to go to Sleep mode
In this video, we will go over how to put your Garmin vivofit into sleep mode. This is when you are ready to go to bed and want to switch your vivofit to sleep monitoring mode.
PRESS and HOLD the button on your vivofit until you see SLEEP. When you wake up the next morning, simply PRESS until you see one of the display screens. To review your sleep activity, sync with garmin connect and review the data under the sleep tab.
How to Calibrate Distance Using Stride Length
The Garmin Vivofit uses the height from your user profile to apply the average stride or step length in order to calculate the distance from the pedometer sensor.
For some, this may lead to inaccurate results. You can fine tune that setting via the Garmin Connect mobile app or Garmin Express. Here we will use the Garmin Connect mobile app.
First go to DEVICES | SETTINGS | USER SETTINGS | CUSTOM STRIDE LENGTH
From here, we can tweak either running or walking step length. Go to a location where you know the distance, like a track or stretch of road that you know is a few hundred meters long.
Make note of the number of steps and enter it into the custom settings.
Go back and SYNC your vivofit, once the unit has sync’d you will notice that the distance has been adjusted and should reflect a more accurate result.
How To Reset – Delete Bluetooth Pairing
This video we will show you how to perform a “reset” which will erase the pairing either on your bluetooth or ant+. However this does not appear to reset all of the counters on the device. This method seems to be undocumented but has been relayed via garmin support techs.
Press and HOLD the button until you get into SLEEP MODE.
Now press the button FOUR TIMES rapidly. If you are successful you will see the current firmware version.
PRESS & HOLD the button until the display goes dark and once you release the button and/or press it again you should see the PAIR indicator.
How to Pair to Computer
The Garmin Vivofit comes with an ANT+ USB dongle to allow you to pair with your laptop or desktop computer (PC or MAC). Here we will go over the steps to add your device to Garmin Express.
First thing is to download the free GARMIN EXPRESS APPLICATION. Once installed, you can now insert the USB ANT+ dongle into your USP port.
Out of the box, when you press the vivofit button, you will see the PAIR message on the display. This is the same screen you need to be in order to pair with a smartphone.
In Garmin Express, from the top left, we want to ADD DEVICE. The application will now search for any Garmin device.
It should find the Vivofit within a few seconds. If not, restart the scan. It will eventually find it. The next screen asks you to link your GARMIN CONNECT ACCOUNT. You can enter an existing account or create a new one here. It’s useful to do this since you will want to review your activities.
FInally you will be asked to enter some personal information such as weight, height, etc… Make sure you enter correct info, especially the height so that the stride length can be set to give you accurate distance information.
At this point the Vivofit should be added to your Garmin express, and you can access the DEVICE tab to view links for the manual, other information about the device and also to delete/remove the Vivofit from Garmin Express.