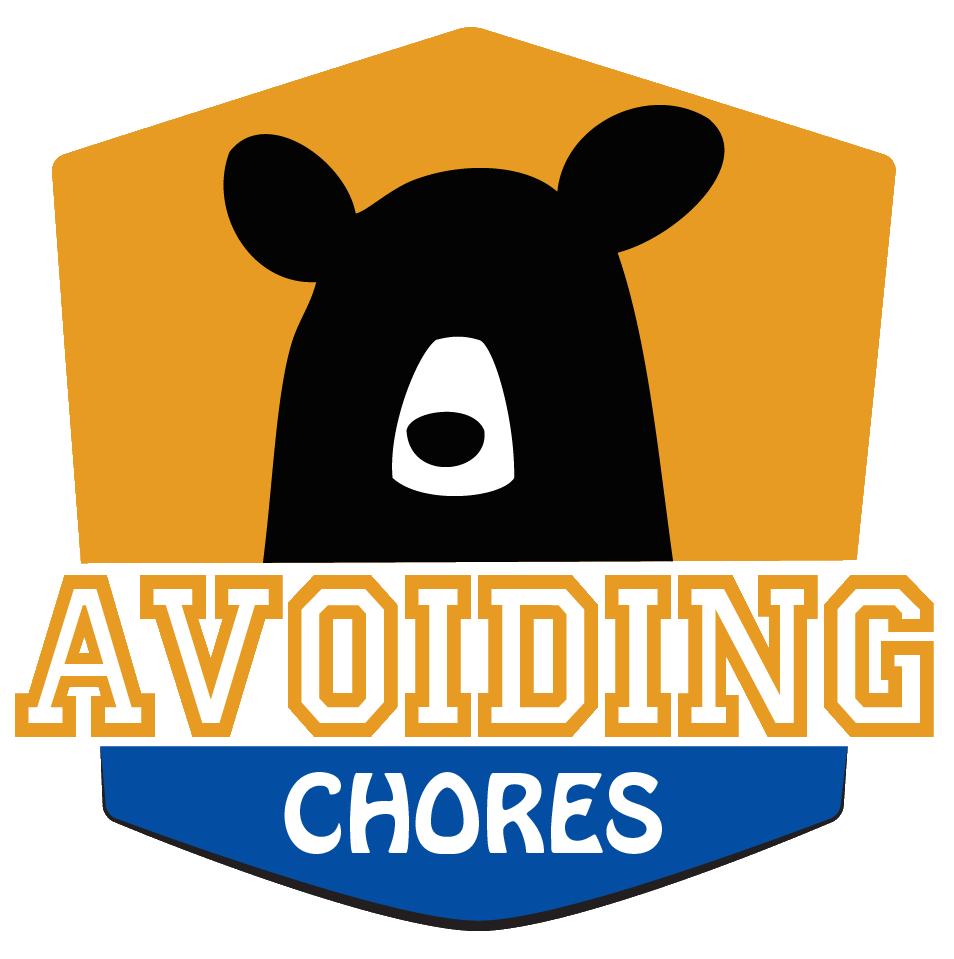How To Get Started
In this video, lets get this TomTom Runner GPS watch out of the box and get it ready for our first run.
First thing is to get to the TomTom website and download the MySports software. Once installed, plug in the device into the USB once the software is installed we can link up MapMyFitness to the MySports website to upload activities and finish up the setup wizard. This will also download any firmware updates.
Once done simply unplug the device from the USB charging cable (but first charge it up completely). The unit will restart and you are ready to head out for your first run.
How to Reset
In this video we’ll go over the steps to perform a factory reset on your TomTom Runner GPS watch. You will need you USB charging cable connected to your computer and the TomTom MySports app running.
- Step 1: Hold down the DOWN button on your TomTom Runner.
- Step 2: While holding the DOWN button, clip on the USB charging cable to the device.
- Step 3: You should see the RESET screen, now continue on your computer
- Step 4: Click on the FACTORY RESET text and click the RESET button. This will reformat your device. You may have the option to update the firmware but this is optional.
- Step 5: Wait until the formatting finishes on the device and finish the initialization wizard on TomTom MySports
- Step 6: Once done, you can disconnect the USB cable from your device and quickly run through the setup wizard on the device.
Interval Running 10 & 1’s
In this video, we’ll go over the steps to do an Interval Training activity; 10 & 1’s. This is a running tool used by many beginning runners and the centerpiece philosophy of Running Room chain in Canada. It involves simply running for 10 minutes and taking 1 minute walk breaks.
To do this on your TomTom Runner GPS watch, we will start by tapping the RIGHT button to start a RUN activity. Next, tap DOWN to get to our SETTINGS and RIGHT to select TRAINING.
Here we can access the various running goals or alerts for your run. Here we will select INTERVAL.
On the INTERVAL screen, we can customize any of the options available, but for this example we simply want to setup 1. WORK = 10 minutes of running 2. REST = 1 minute of walking # SETS = repeats this 3 times COOLDOWN = We can leave this to the default of 0.1 miles
Once we have the COOLDOWN set, the screens will automatically return to the RUN screen and you will get a tone indicating that you are ready to run.
To START your ACTIVITY hit RIGHT To PAUSE your ACTIVITY hold LEFT for 3 seconds To STOP your ACTIVITY hold LEFT again for 3 seconds
To review your HISTORY, return to the RUN screen and tap UP to view your stored activities.
Backlight and Night Mode
In this video, I’ll quickly show you the backlight options for your TomTom Runner GPS watch. You can enable & disable the backlight by tapping on the right bezel. You can do this with or without gloves while running.
If you are running at night, you can enable NIGHT mode. This will turn on the backlight during a running activity (ie- Always on during an activity).
To access NIGHT mode, tap DOWN from the main screen and select OPTIONS. Scroll down to NIGHT. Select ON, then return to the main screen. Note that this will drain your battery faster.
Setup Heart Rate Monitor
In this video, We will go over how to setup your Heart Rate Monitor using Bluetooth Smart on your TomTom Runner GPS watch. If you have a ANT+ heart rate strap, like the ones used by Garmin, you won’t be able to use them.
Instead you will need to use a Bluetooth Smart heart rate strap such as Wahoo Blue or in this case Polar Bluetooth Smart strap. Put on the heart rate strap around your chest. This is needed in order to pair the strap to the TomTom Runner. Once done, get your device and tap DOWN to access the settings.
Select SENSOR | HEART | Enable ON
Now you can start an activity, you will notice the Heart rate icon at the bottom of the display. This will take a few seconds, but when you are ready to start, you should be able to view your heart rate data.
Heart Rate Zone Training
This video will show you how to setup heart rate zone training on the TomTom Runner GPS watch. Basically you can set an alert given +/- a hear rate. You can’t setup multiple zones or setup a profile with mx or resting HR.
Here we start a running activity, tap DOWN for SETTING | TRAINING | ZONES
We select the hear rate, say the middle of zone 2, then specify the +/- value by increments of 5. Tap right to return to the activity screen. Once you are running, you will see & hear alerts whenever you are above or below the rate rate zone. When you are “in the zone”, you will see a bullseye on the display.
Distance Goals
In this video, we will look at how to setup a running distance goal with your TomTom Runner GPS watch. First, we tap on the RIGHT to start a running activity, then DOWN to the settings. Tap RIGHT to the TRAINING options.
Select GOALS, and select either DISTANCE, TIME, CALORIES. Here we will choose distance.
Now just specify the total distance and tap RIGHT. You should be returned automatically to the running activity screen.
Units
In this video, we will look at how we changes the units of measurement with your TomTom Runner GPS watch. First, tap DOWN to get to our watch settings and select OPTIONS. Tap RIGHT and select UNITS. From here we can choose a combination of weight/distance units (metric vs imperial). Once selected, we can simply return of our main screen.
Clock Options
In this video, we’ll look at the Clock options on the TomTom Runner GPS watch. To access the OPTIONS, tap down then select CLOCK. From here you can set an alarm, set the time, set the date and set the 12 or 24h clock. Once done, simply tap RIGHT to return to your main screen.
Virtual Partner
In this video, we will take a look at the Race training mode or “virtual partner”. This allows you to run against any one of your last 10 activities stored on your TomTom Runner GPS watch, or a number of preset races from TomTom mySports (e.g. 5k in 25 minutes). Once you start your activity within this mode, you will be able to see and get alerted whenever you are either ahead of behind.