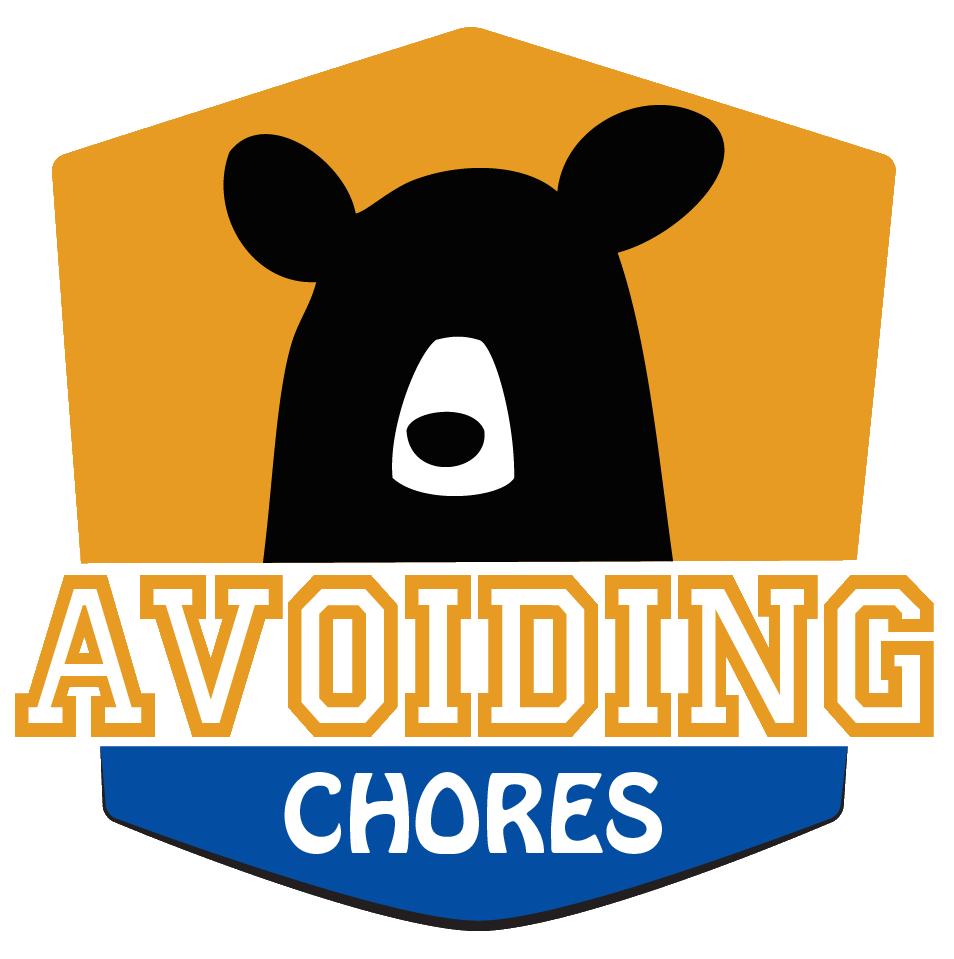The fitbit Alta is a more stylish option than the fitbit Charge, not only allowing you to change wrsit band but provides the usual amount of features you’d expect from a daily fitness tracker. In addition to the daily tracking, silent alarms & clock – you have the additional features such as: Reminder To Move; SmartTrack; Call, Text & Calendar Alert Notifications; Sleep Tracking & Tap Display. That’s right, there are no button with this unit.
I’ve been able to squeeze out 7 days of battery life under normal desk job, walking dog, going to the gym 3 times a week & chasing after a toddler lifestyle. You can use your smartphone and unleash the freedom of the fitbit Connect app to sync your data and view the information under it’s very effective dashboards.
Contents
On this page, you will find our usual assortment of short video how-to tutorials on how to get familiar with your fitbit Alta fitness tracker.
- How to Setup to a Computer
- How to Setup Using an iPhone or smartphone
- How to Reboot or Restart
- Sleep Tracking Features
- How To Setup Silent Alarms
- How To Adjust Activity Goal – Reminder To Move
- How To Adjust Clock Face and Orientation
Manual
Download the fitbit Alta manual.
[content_box][mc4wp_form id=”3560″ color=”#336699″][/content_box]
Setup to a Computer
Setting up your Fitbit Alta for the first time with your windows or apple desktop or laptop computer is pretty easy. First, start by charging up your fitbit device with the supplied USB charging cable.
Now use your web browser and go to fitbit.com/setup. Next, download & install fitbit connect application.
When you will open up the fitbit connect app, you will be able to create a new account on fitbit.com or use a previous login.
If your computer has integrated bluetooth, make sure that it is turned on. You won’t need to use the supplied USB dongle unless you don’ t have bluetooth.
Once it has found the device, it will pair using the 4 digit pairing code. From this point, any new software will be downloaded and installed automatically and may take an extra few minutes to complete.
As you complete the installation wizard, you will be able to select if you are left or right handed and the type of watch face to choose from.
You are ready to go!
Setup with an iPhone or Smartphone
Setting up your fitbit alta with your smartphone either android, iphone or windows phone is pretty easy and quick.
First thing is to make sure your bluetooth is enabled on your device and to download the fitbit connect app for your respective app store.
Next plug in your fitbit to the USB charger and allow your device to fully charge before you start using it.
Once the app is installed, open it on your smartphone and walk through the wizard. You’ll be able to create a login for fitbit.com or use an existing account.
The app will look for the alta and try to pair with it, enter the four digit pairing code to complete the pairing process. Depending on when you purchase your fitbit, the app will check for any software updates to install. This might take 5-10 minutes to complete, so keep an eye on your progress meter on the fitibit.
The final steps of the setup wizard will be to choose either left or right hand configuration and to select a watch face.
At this point, you are good to use your fitbit. Remember that you will need to charge the device about every week and while in range of your smartphone the data will sync at various times during the day.
How to Reboot, Restart or Reset
Restarting your fitbit Alta is easy & quick. You won’t lose user data, but is the recommended action whenever your fitbit is acting up such as: not synching, isn’t responding to taps on the display and any other odd things.
You’ll need your USB charging cable and plug it into a USB port.
Next plug the fitbit alta to the charger.
Notice the small round button at the USB plug portion of your charging cable. We simply need to press this button three times within eight seconds. Take your time pressing the buttons. You should feel a short vibration on the fitbit with each time you press the button.
If done properly, your fitbit will display the logo and software version. At this point, you can remove the device from the charging cable and if you are paired to a smartphone you most likely will not have to pair it again, so you can use the app and sync.
Sleep Tracking Features
The fitbit Alta can automatically track your sleep and by using the smartphone app or using a browser on your desktop, you can view the sleep logs to give you better insight on your sleep patterns.
Here we will use the smartphone app and enter our sleep log where we can the following tasks:
1. View a sleep log
2. Edit a sleep log
3. Delete a sleep log
4. Add a sleep log manually
5. Take a nap by using the smartphone app to log the sleep.
6. Finally read over the sleep quality help page on the fitbit.com website.
How To Setup Silent Alarms
Alarms can be setup either as occurring once or repeats on a given day of the week. You can setup a silent alarm either on the smartphone app or on your desktop using your web browser and logging into your fitbit.com account.
Note that you can either enable or disable an alarm, edit or delete an alarm. However with each change, you will need to allow your fitbit Alta to sync so that the changes can be applied.
How To Adjust Activity Goal – Reminder To Move
Your fitbit Alta has an hourly reminder for you to move if you haven’t logged at least 250 steps in an hour.
You can use the fitbit smartphone app or desktop dashboard to adjust the “reminder to move” notification and the hours to notifiy you.
So we can go into the smartphone app, and tap on the activity goal tile and click on the gear icon to enable/diable the reminder to move notifications. On this screen we can also adjust the time/day schedule. This is great if you just want to set your activity goal during your work schedule.
On the desktop dashboard, you can go into your settings and adjust the same setting. Remember to sync your device after applying changes.
How To Adjust Clock Face and Orientation
You can set different clock faces either in horizontal or vertical layout on your fitbit Alta along with wrist orientation. You can do this either from your smartphone app or desktop dashboard.
from the smartphone app, go into your Alta tile and tap CLOCK FACES. From there, simply swipe either a vertical or horizontal clock face. You can also adjust the wrist & handiness settings. basically the dominant or dominant wrist settings.
From the desktop dashboard, you get to the same settings by click on the device settings icon and scrolling down the page and apply the settings the same way.