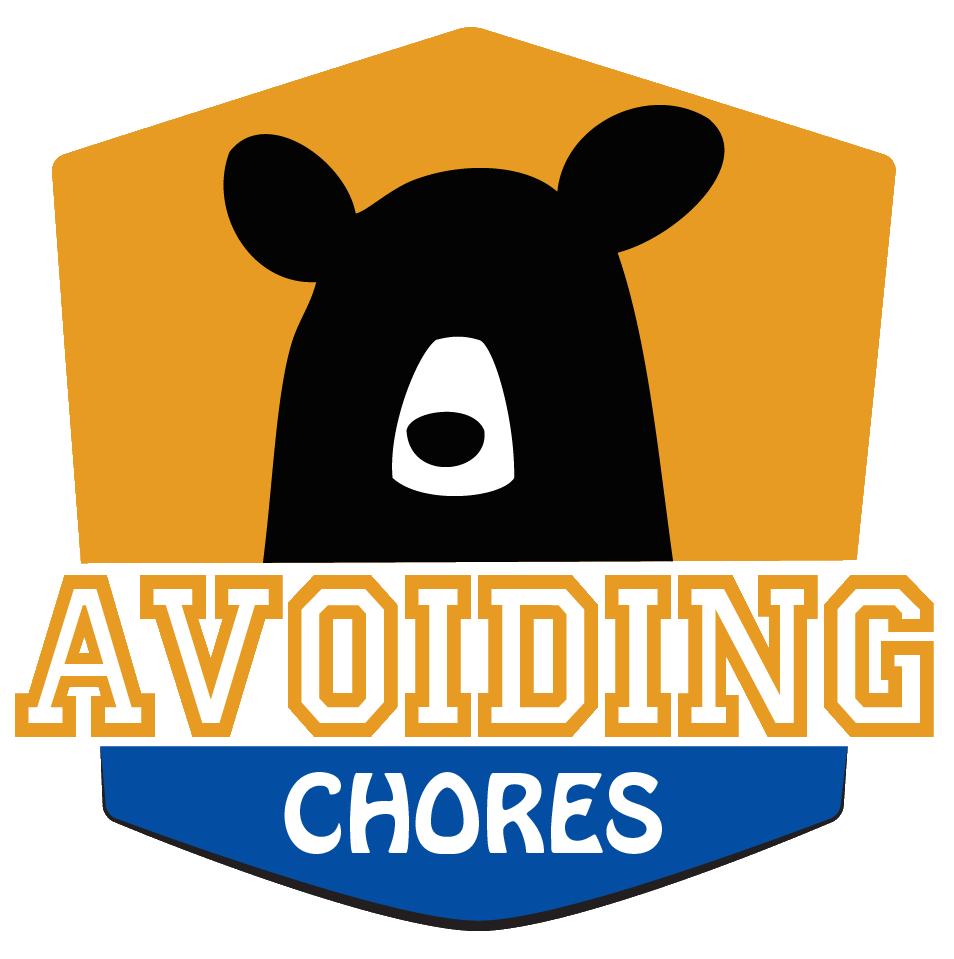Here are some short video tutorials on how you maximize your usage with the Fitbit Charge activity tracker.
Contents
- How to Reboot or Reset
- Setup Device using Computer
- Exercise Mode for Indoor Workouts
- How to Setup with iPhone
- Customize Display Settings
- Call Notifications
- Silent Alarms
Manual
You can download the Fitbit Charge manual here.
[content_box][mc4wp_form id=”3560″ color=”#336699″][/content_box]
How to Reboot or Restart
In this short video, we will go over the simple process of rebooting or restarting your fitbit Charge. You do this when the device is not responding. This won’t erase any fitness activity.
1. Plug in the USB charging cable
2. PRESS & HOLD the button for 10 seconds, until you see the fitbit logo and version number.
3. Release button and unplug the USB cable.
At this point, you should see the device restarting.
How to Setup Sync with Computer
With the fitbit Charge or Charge HR, you can sync activity data either via your smartphone (bluetooth) or your computer/laptop. In this video we will look at how to setup the sync on your computer.
Here we are using a macbook but you can do the same on a windows computer. First thing is to located the USB dongle that is in your fibit packaging. Don’t plug it in yet, we need to install the fitbit connect software first.
1. Go to. http://fitbit.com/setup and click on the DOWNLOAD button to download the software. Run the installation program.
2. Once completed, fitbit connect will open automatically. Now plug in your USB dongle into your computer and let the application search for the dongle. Once found, it might download additional software.
3. You are ready to add a NEW FITBIT DEVICE.
4. Choose either NEW USER or EXISTING USER to create or access your account on fitbit.com. this is where your activities will be stored for viewing.
5. Enter you personal data to complete your profile, note that calories and other data is based on what you enter.
6. As you progress through the setup, you will be asked to enter a 4 digit PIN. Look on your fitbit Charge to see what digits are displayed.
7. Once done the setup, you will be in your dashboard on fitbit.com and from here can continue to personalize your account and device.
Exercise Mode for Indoor Workouts
In order to use your fitbit Charge or Charge HR in Exercise Mode, say for indoor workouts or treadmill sessions, you can use this mode to create individual activities.
When running outside or on an indoor track, the sensors usually can detect if you are running and do it automatically. However if you want a precise time, you can do the following.
1. At the start of your workout, PRESS and HOLD the side button for 3 seconds until you see the STOPWATCH icon on the device.
2. To stop your workout, PRESS and HOLD the side button until you see the FLAG icon on your device.
How to Setup with iPhone
We will take a look at how to setup the fitbit charge with an iPhone. This will allow you to sync via bluetooth and upload to your profile on the fitbit website.
To get started, we need to have the fitbit app installed onto our iPhone and have the bluetooth turned on. You can also take this time to plug in the Charge into a USB port to get a full charge.
Open the app and for the first time, you will be greeted with the setup wizard. Select the Charge device and work your way into the screens. This includes setting up your personal profile.
Once you accept the terms & agreement, you will get to the pairing screen, check your fitbit to see the 4 digit passcode. Enter the code and your Charge is now paired.
You might see a progress screen on both the app and the Charge. This is downloading any firmware update and installing that. This step might take a few minutes.
Once the unit restarts after updating, you might get a bluetooth error, simply follow the instructions and you will be able to resume the sync between the unit and iphone.
Customize Display Settings
You can customize the display settings on your fitbit Charge or Charge HR either via the smartphone app or from your settings page on fitibit.com. Here we will look at the fitibit.com page.
Once logged into our account on fitbit.com, click on SETTINGS (gear icon) and select the device tab, this will display the options.
We can enable or disable the five data fields that the Charge can display: Daily Goals, Calories, Steps, Floors & Time. We can rearrange the order.
We can select which data field is displayed when we double tap the Charge. We can select our dominant or non-dominant arm and specify the sleep sensitivity.
Once we are done, we will need to sync our device to apply the changes.
Call Notifications
While paired with your iPhone or Android smartphone via bluetooth, you can enable call notifications so that the contact or number will display on the fitbit Charge or Charge HR.
You can enable this feature either via the fitbit app on your smartphone. When a call comes in, your fitbit will vibrate. You can stop or ignore the notification by pressing on the button.
Silent Alarms
While paired with your smartphone, you can receive call notifications where you can answer the phone or dismiss the call.
You can toggle the setting from the fitbit app on your smartphone via device settings.
When a call comes in, you will see the name or number displayed on your fitbit charge. To dismiss the notification, simply press the button on the device.