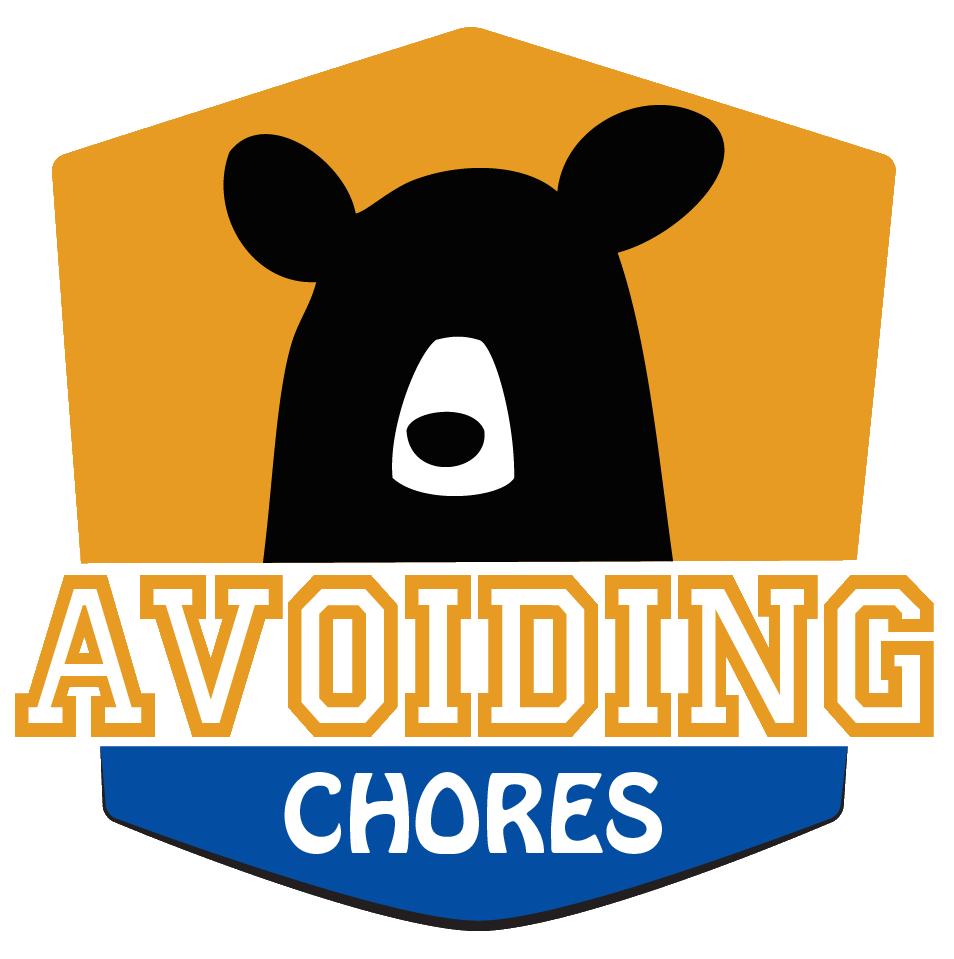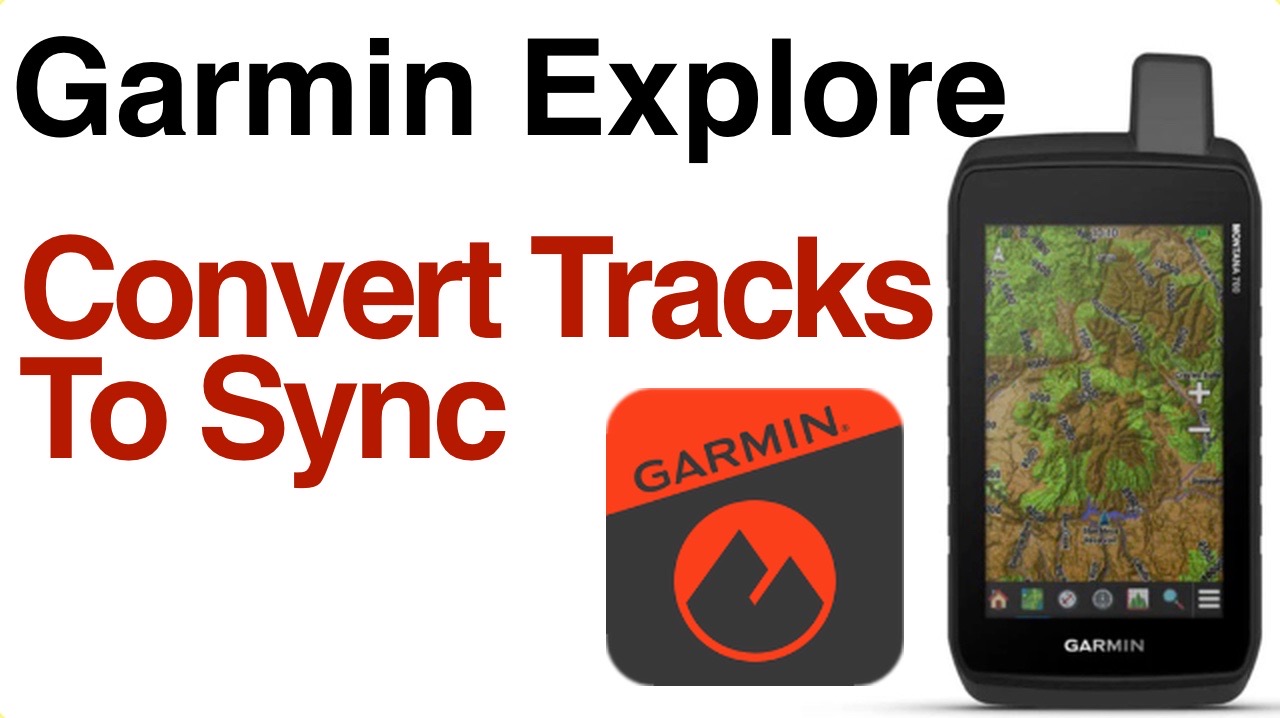Estimated reading time: 3 minutes
Introduction
Garmin Explore is a popular platform used by outdoor enthusiasts to plan and track their adventures. However, some Garmin Explore users, especially InReach users, face a common issue where they are unable to view or sync their tracks to their devices. This can be frustrating, especially if you want to track your progress or share your adventures with others. Fortunately, there is a way to resolve this issue. In this article, we provide a step-by-step guide to help you sync tracks on Garmin Explore, specifically for InReach users who are facing syncing issues.
For some Garmin Explore users, you may run into an issue where you are unable to view or sync tracks to your other devices via Garmin Explore. We see this mostly for inReach tracks being sent to MapShare as opposed to tracks uploaded via other Garmin GPS devices or manually via upload. A way to help you in this situation is to go to Garmin Explore and go to the map page where you will find your library. Garmin made a change where tracks will have either a circle or triangle to denote if a track is set up to be synced to other devices on Garmin Explore.
How to Sync Tracks on Garmin Explore
Step 1: Go to your Garmin Explore Library
To begin syncing your tracks, you need to go to your Garmin Explore Library. This is where all your tracks are stored, and where you can manage and organize them. Open Garmin Explore on your device and navigate to the map page, where you will see your library.
Step 2: Check the Track Icon
In Garmin Explore, tracks are denoted by either a circle or a triangle icon. The circle icon indicates that the track is not set up for syncing, while the triangle icon indicates that the track is set up for syncing. For InReach users, it’s likely that your tracks have a circle icon, which is why you’re facing syncing issues.
Step 3: Convert the Track
To enable syncing, you need to convert the track from a circle to a triangle icon. To do this, select the track with the circle icon and click on the “Convert” option. This will bring up a menu that allows you to convert the track to a triangle icon either as a track or a route.
Step 4: Sync the Track to Your Devices
Once you have converted the track, you can proceed to sync it to your devices as normal. If you have a specific device that you want to sync the track to, you can move it to a collection that you use for that device. To do this, use the Garmin Explore mobile app and navigate to the “All” section of the library. Find the track you want to move, and then reassign the collection to the device you want to sync it with.
Step 5: Share the Track
Once you have synced the track to your devices, you can share it with others. You can do this by exporting the track as a GPS file and sharing it with other Garmin users. Alternatively, you can import the track into a program like GaiaGPS to view it on a different device.
FAQs:
Q: Why can’t I sync my InReach tracks on Garmin Explore?
A: InReach tracks are often sent to MapShare, which means they are not set up for syncing on Garmin Explore.