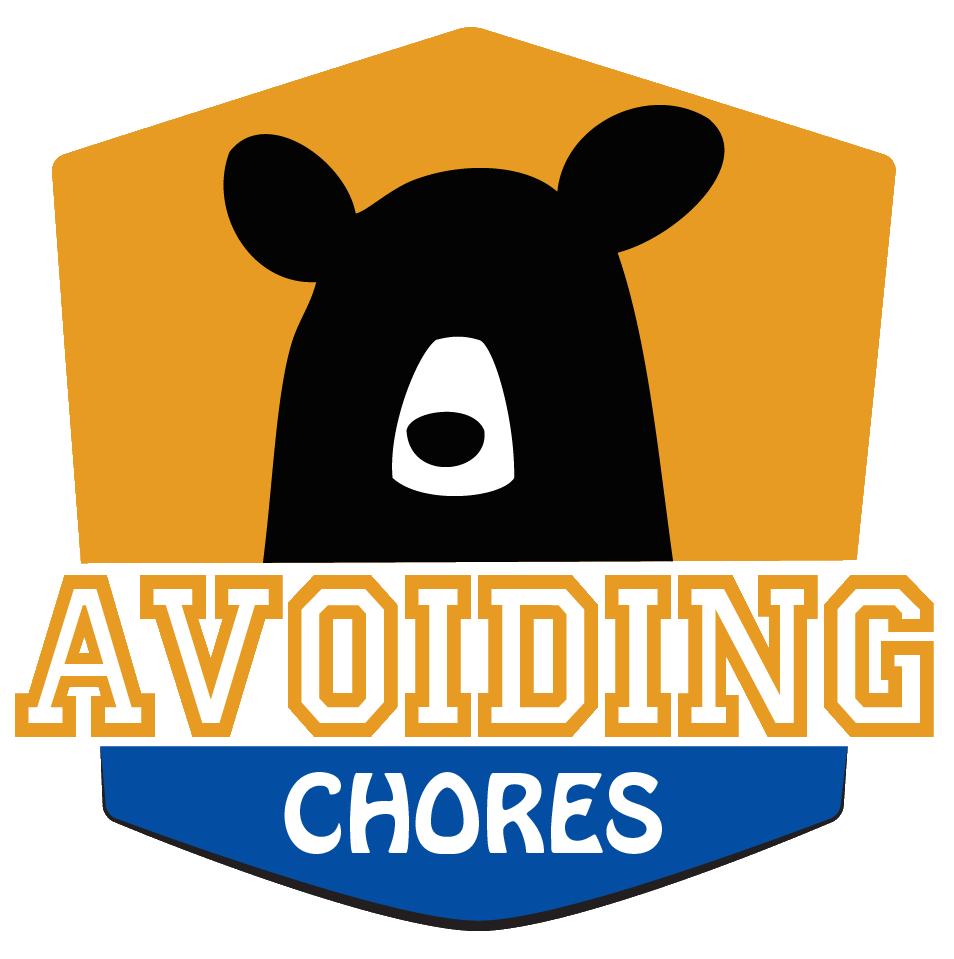Satellite Page
In this video we will look at the Satellite page on the Garmin fenix / tactix.
When you press the ORANGE button and select START GPS. The outer ring will be your primary indicator of satellite acquisition. However, you want more information about the satellites and reception, you can view the satellite page, just like when using a handheld model.
Scroll down the main menu to GPS TOOLS | SATELLITE.
Now you can using the UP/DOWN buttons to view the various information like our current position, list of satellites and the satellite location page.
Geocaching Profile
In this video we go through the steps required to geocache using our Garmin fenix and tactix.
First thing we need to do is change the profile on our device to the geocaching activity profile. Press the ORANGE button and select PROFILES.
But before we do that we need to connect our fenix or tactix to a computer via USB and use the send to GPS option on either geocaching.com or opencaching.com to load as many geocaches we want. Here we only loaded one.
From here we can go into the geocache menu option and select GO to find a geocache you want to navigate to.
Once we are close to the geocache, we should have two new menu items. One is to LOG ATTEMPT and the other is to enter the NEXT STAGE coordinates before doing a multi and finally FINDING ANOTHER geocache
How to Create & Navigate Waypoints
In this video we will look at how to create and navigate waypoints using your Garmin fenix or tactix.
The easy way to create a waypoint is to have your GPS turned on and into tracking mode from here we can simply press and hold the orange button for a couple seconds and it will create a waypoint.
If you want to navigate to a waypoint that we’ve created, simply go into our MENU under WAYPOINTS select the waypoint and hit GO.
If you want to take a very good reading of a waypoint to be as accurate as possible; we want to average the waypoint we’ve created. We will select that waypoint and choose AVERAGE and wait a few minutes to take multiple samplings.
And finally if you have a lot of waypoints on your device you can sort them differently by sorting by other points of interest such as waypoints cities or your current location.
Custom Workouts
In this video, we will look at how to load a custom workout using heart rate training do to a running activity using your Garmin fenix/tactix. Here we will look at running 10k under zone 2 with auto-laps.
First thing is to go to Garmin Connect on our desktop to create the custom workout.
Under the plan menu select WORKOUT and create a new workout. We will give our workout a name 10kZone2Laps.
Start by creating a WARM UP step. Duration is until the Lap button is pressed.
The next step is the INTERVAL. This is where all the work will be. Set DURATION for 1km or 1 mile. Since we are doing heart rate training, we will set a Heart Rate TARGET of ZONE 2.
And finally create a COOL DOWN step, just like the WARM UP.
The final step in creating this custom workout is to create a REPEAT BLOCK, this is where we define 10k of running. Set the repeat to 10 and DRAG the INTERVAL step into the repeat block. And finally drag the block in between the Warm Up & Cool Down steps.
At this point, PLUG IN your fenix/tactix via USB cable, wait a few seconds for the USB to initialize. Then click on SEND TO DEVICE. Once done unplug the device and let it restart.
To access the workout, switch to your RUNNING profile (optional). And hit the ORANGE BUTTON and scroll to see the WORKOUTS option. Select MY WORKOUTS, here you will find our single custom workout. Continue to press the orange button to DO WORKOUT once you are ready to run(assuming you are already turned on the GPS).
Once done your workout, press and hold the BACK button and select SAVE ACTIVITY.
Area Calculation
In this video we will look at how to use the area calculation function on the Garmin fenix or tactix.
First we need to have the GPS on so that we can create a track file. Press the ORANGE button and go into GPS TOOLS | AREA CALCULATION.
Just start walking the perimeter of the area that we want to calculate, once done press the ORANGE button to see the total area within the track.
Finally we can save the track or change the units of measurement.
How To Install Maps
In this video, we’ll look at an undocumented feature for the fenix / tactix; loading maps.
The device only has about 20MB of storage space, you probably don’t want to load up more than 10MB of maps and still be able to load waypoints, tracks, etc…. I think 5MB would be enough.
Luckily there are some free OSM maps that have been rendered to be light to accommodate the greyscale display. You will need to have the following free applications installed: BASECAMP, MAP INSTALL & MAP MANAGER.
Step ONE: Download the OSM fenix map for your area from
http://www.gmaptool.eu/en/content/maps-garmin-fenix
Step TWO:
Download GARMIN MAP MANAGER. This is a free download. Unpack/unzip the archive. Double click the .gmap file and it will install the file into the GARMIN BASECAMP folder.
Step THREE:
You can verify that the map has been installed by going into BASECAMP.
Now we need to transfer map tiles to the fenix / tactix, we’ll use MAP INSTALL for this. Make sure you plug your fenix / tactic to your computer via USB.
Step FOUR:
Using MAP INSTALL, select Advanced / Partial install and select the OSM fenix map. From here select the tiles you want to transfer to the device.
Click CONTINUE and allow the tranfer to complete.
Step FIVE:
Open the GARMIN drive on your computer (the fenix /tactix mass storage) and go into the GARMIN subfolder.
You will see the OSM FENIX * .img file. Rename this to gmapsupp.img
Disconnect the device from the USB and allow it to restart. You should see the new maps once you are on the map data page.
Temperature Sensor
In this video, I went out for a hike and wanted to see if the temperature sensor on the Garmin fenix would give me an accurate reading to the actual temperature.
The Garmin fenix has a number of sensors such as: electronic compass, altimeter, barometer & temperature. They can be set to always be “on” or the default “on demand”.
I first started out the hike wearing the fenix on the outside sleeve of my soft shell jacket. The manual stated that the fenix should not be touching skin and allow for 20-30 minutes to get a proper reading.
After 30 min of hiking wearing the fenix on the sleeve, the temperature only dropped to +8C. I decided to remove the fenix and clip it onto my carabiner and let it dangle at my side.
After another 15 min, the reading was -2C, but as I grabbed the fenix with my bare hands, the temperature jumped up to +5C. You can get a tempe wireless sensor, but if you really need to use the on board sensor, I would recommend looking at the carabiner accessory rather than wearing it on your wrist.
I started out at around -12C and finished the hike at -7C.
Check out the GPS track file here:
http://adventures.garmin.com/en-US/by/thecyr/garmin-fenix-temperature-sensor/#overview
Check out the weather station values for December 28 2013 between 8 and 10 am.
http://climate.weather.gc.ca/climateData/hourlydata_e.html?StationID=50620&Month=12&Day=28&Year=2013&timeframe=1
How to Update Firmware Using Basecamp
In this video, we will look at how to update the firmware of the Garmin fenix using Basecamp.
First step is to get the latest version of Garmin Basecamp & Garmin WebUpdater installed on your PC or mac. Next plug in the fenix via it’s USB cable and plug it into the computer and open Basecamp.
Once the fenix is detected by Basecamp, it will check to see if there is a new firmware available. You will see a notification if your device has an older firmware.
By clicking to install the firmware, Garmin WebUpdater will open and you will be able to see the changelog and to start the process. The WebUpdater will download and transfer the firmware to the device. Unplug the fenix from the USB cable and let it restart.
From here wait a few minutes for the software loader to start to apply the update. The unit will restart once done.
To verify the firmware version, RED BUTTON | SETUP | ABOUT
How To Reset
In this video, we will look at the various ways that you can reset your Garmin fenix to the factory defaults. You do this when the unit is frozen, reboots or simply when acting up.
The concept of a hard reset where all data is erased is not present with the fenix. Instead the reset will restore user settings, but user data is in the storage area and you will need to delete waypoints, tracks, custom maps manually while it is connected via USB to a computer.
1. The first method is to simply HOLD the POWER button for at least 25 seconds.
2. The second method is to navigate from the main menu SETUP | RESET | ALL SETTINGS.
3. The third method is when the unit is OFF, HOLD the DOWN button and PRESS the POWER BUTTON. You will get a message to clear all user settings and it will restart like it was out of the box. Remember it will not delete the GPX data.
4. The final method, which has the same effect as #3, while OFF PRESS RETURN & DOWN, Press POWER. At the first beep, RELEASE DOWN and after the second beep RELEASE RETURN.
How to Setup Indoor Workouts
In this video, we will setup the indoors sensor to be able to measure our workouts such as treadmill, circuit training or heart rate training. Similar to other fitness trackers, the fenix has a similar sensor to measure your steps.
To get this feature setup, we need to navigate from the main menu in our RUNNING profile SETUP | SYSTEM | GPS MODE and select Indoors.
Make sure you have your user profile setup so that the height is specified. The fenix will use the height to approximate the stride length.
As you scroll up/down the data pages, you will see specific fields such as steps and distance.
To start your indoor workout, HOLD the BACK BUTTON and select START ACTIVITY.
To end your indoor workout, HOLD the BACK BUTTON and select STOP ACTIVITY.
Barometer Plot To Forecast Weather
We will look at how you can use the barometer sensor in your GPS device to help you do a little bit of weather forecasting while out in the wilderness.
If you have a recent GPS device with an electronic compass, odds are that you also have an Altimeter-Barometer. Which mean that you probably can display the current air pressure.
Barometer sensor is used actually to help with the elevation, since satellites do well with accuracy with the horizontal, but the vertical needs a little help. The Altimeter-Barometer is used to add precision to your elevation data.
However we can use that Barometric data to help us determine if we will be getting a low or high pressure front. The difference is either fair weather or storms.
Not getting too deep into the weeds about air pressure and weather forecasting, we will use generalized observations to interpret the data we will be monitoring.
Before we get to that, we want to adjust on our GPS device: units & calibrate the barometer to sea level pressure.
units – select hecto pascal (100’s) some weather sites may display kilo pascal (1000’s). This seems to be a standard unit for many weather site in North America and Europe.
at sea level, pressure lower than 1000 hPA; the rule of thumb is typically a low pressure system and expect some stormy conditions.
Now, we want to monitor air pressure in 3 hour slices. We want to see the trend and interpret what we see accordingly.
When the change is less than 1 pascal over 3 hours – no major weather changes coming
When the change is 3 or more pascal over 3 hours – weather changes is coming
In general, we can summarize the trends as the follwing:
If the pressure is descending, there is a low pressure coming.
If it’s ascending (or rising), the low is passing or a high pressure is coming.
When the pressure is changing rapidly (greater than 6 hPa/3 hours), it’s windy (or potentially windy).
More detailed:
slowly falling (0.5 – 3 hPa in 3h): low is weak, dying or moving slowly. You might get some rain but typically no high winds.
falling faster (3-6 hPa/3h): rapid movement or deepening low. Moderate winds and rain in warm front. The low is passing you fast so day after tomorrow will typically be fine.
sudden drop (6-12 hPa/3h): Storm is coming soon.
At sea level, pressure below 1000 typically means the low pressure is established and nasty weather is upon us.
So we want to calibrate our device for current sea level pressure. For example, we have a weather station at the coast within 5km, so take a reading via the weather page.
use historical weather at your location or hiking area to see what kinds of drops you can associate with precipitation. At higher elevation, the air pressure will be lighter, so that’s why we want to make sure we calibrate our device for sea level.
If I missed any major detail, add them to the comments below.